Cómo guardar y exportar las imágenes en Gimp fácilmente

Hoy le enseñaremos cómo guardar y exportar las imágenes en Gimp fácilmente, una acción que deberá conocer antes de comenzar a trabajar con el software.
Gimp
Gimp es una excelente aplicación de edición de imágenes, que le permitirá hacer montajes, editar rostros para ocultar imperfecciones, eliminar o quitar el fondo de una imagen y muchas acciones más, que hacen de esta aplicación una de las mejores opciones.
En cualquier caso, el programa tiene una curva de aprendizaje extensa, por lo cual lo más recomendable es comenzar por lo básico. Ante esto, hoy le indicaremos cuál es el proceso para guardar y exportar imágenes con Gimp.
Cómo guardar y exportar las imágenes en Gimp fácilmente
Luego de descargar la última versión de Gimp para PC y haber hecho su primera edición, es momento de exportar su proyecto, proceso esencial que deberá conocer para trabajar adecuadamente con el software.
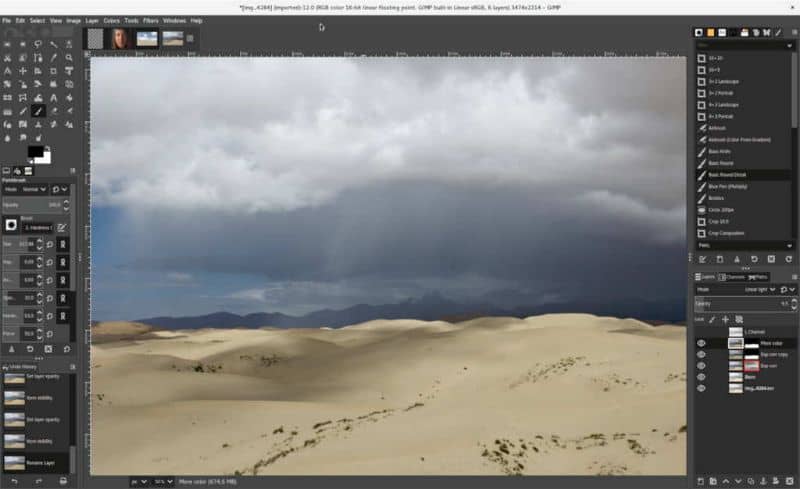
Es importante resaltar, que existen dos maneras de guardar las imágenes, una de ellas es guardar el trabajo final, lo que se conoce como “Exportar”, mientras que el otro método será útil para guardar un proyecto y seguir trabajando con él en otro momento, lo que se conoce dentro del programa como “Guardar”.
Exportar imágenes en Gimp
- El proceso para exportar una imagen en Gimp es muy sencillo, lo único que deberás hacer es dirigirte hacia el apartado “Archivo”.
- Aquí encontrarás dos opciones para exportar tu imagen, la primera de ellas es “Exportar”, que en resumidas cuentas se trata de un método rápido para guardar las imágenes. Por otra parte, encontramos la opción “Exportar como”, opción más recomendada pues permite configurar ciertas opciones de guardado.
- En esta ocasión utilizaremos “Exportar como”, así que haga clic sobre dicha opción.
- Se mostrará la pantalla para exportar su imagen, en la parte superior se encuentra el apartado “Nombre”, espacio en el que deberá nombrar su imagen, debajo de esta opción hallará “Guardar en la carpeta”, opción que permitirá seleccionar el lugar de guardado.
- Por otra parte, la última opción de interés es “Seleccione el tipo archivo (por extensión)”. En relación a esta opción, es muy importante conocer cuáles son las diferencias entre los formatos de imagen para seleccionar aquella que más se adapte a sus necesidades (tenga en cuenta que también puede poner directamente la extensión en el apartado de “Nombre”).
- Una vez haya seleccionado el nombre, la carpeta de guardado y el tipo de archivo, presione sobre el botón “Exportar”.
- Aparecerá el menú de configuración para el formato de archivo seleccionado, realice las configuraciones que crea pertinentes y haga clic nuevamente sobre “Exportar”, tras lo cual se guardará su imagen en la carpeta seleccionada antes.
Guardar una imagen o guardar proyecto en Gimp
Por otra parte, es posible que en cambio necesite guardar el proyecto de Gimp, ya sea que divida su imagen en varias partes o no, guardar le posibilitará no perder su trabajo. La opción “Guardar”, permitirá acceder a la mesa de trabajo de Gimp para seguir editando una imagen o proyecto.
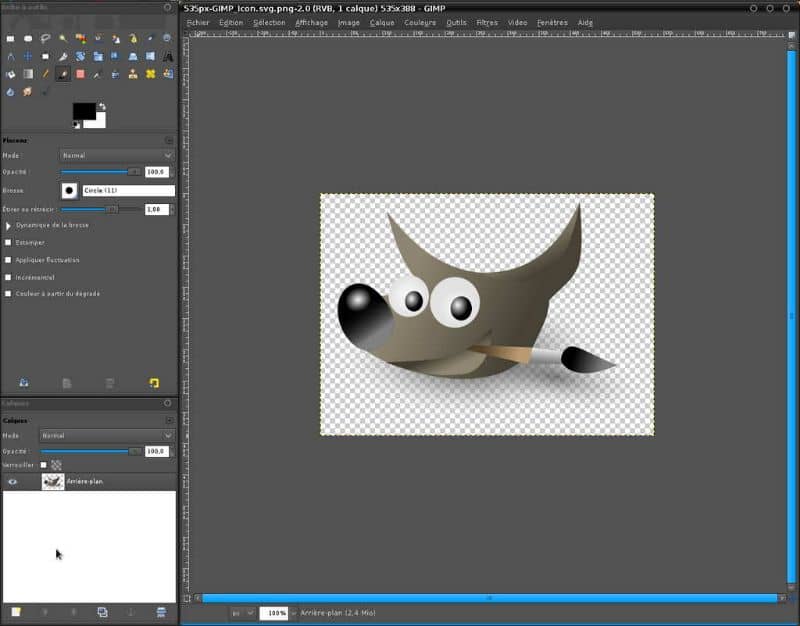
Sin dudas guardar el proyecto de Gimp es muy útil, especialmente si está trabajando en una imagen con un alto grado de complejidad. Para guardar una imagen adecuadamente para su posterior edición siga estos pasos:
- Para guardar adecuadamente una imagen y editarla en otro momento, diríjase hacia “Archivo”.
- Vaya hacia la opción “Guardar como”, donde podrá seleccionar las opciones de guardar el documento.
- Al hacer lo anterior, se mostrarán las opciones para guardar su proyecto de imagen.
- Como notará, en la parte superior se muestran apartado “Nombre”, donde deberá dar nombre al proyecto.
- Mientras que en la sección “Guardar en la carpeta” deberá seleccionar la localización de guardado para el proyecto (por defecto es documentos).
- El último paso es presionar sobre la opción “Guardar”, tras lo cual, se respaldará el proyecto para poder abrirlo fácilmente en otro momento.
Si bien Gimp puede parecer complicada en un principio, poco a poco es posible acostumbrarse a su interfaz. De cualquier modo, también existen otras opciones para trabajar más cómodamente como transformar la interfaz de Gimp en la de Photoshop, acción que le recomendamos tener en cuenta si está acostumbrado a este otro programa de edición.