Cómo puedo programar una reunión en Google Meet rápido y fácil
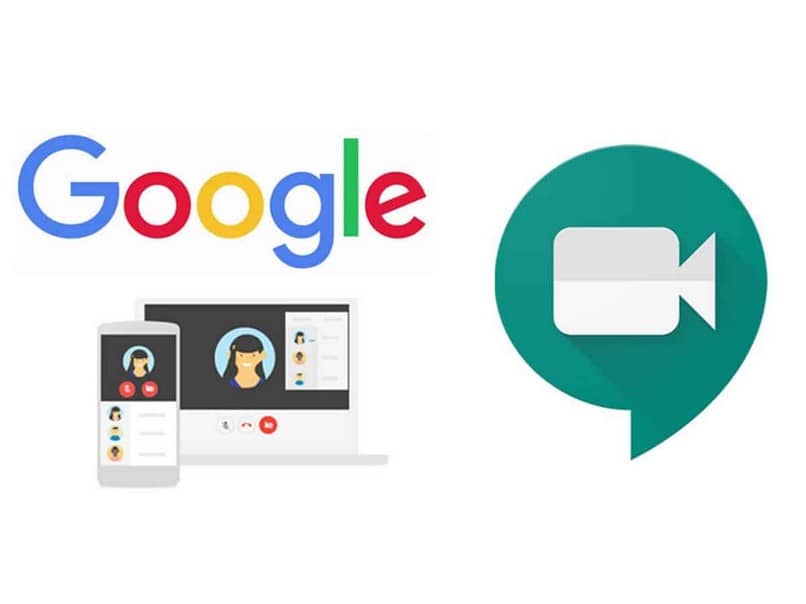
Google Meet es la plataforma que Google ha lanzado con la idea de facilitar a sus usuarios la creación de videoconferencias, con ella es posible colaborar y conectarte en tiempo real con tus seres queridos y compañeros de trabajo, te asegura que tus videoconferencias sean de alta calidad y cuenta con la posibilidad de agregar hasta 250 personas en línea al mismo tiempo. De esta forma te contaremos que necesitas para poder usar Google Meet y sacarle el máximo partido.
Características principales:
- Posibilidad de realizar y grabar reuniones de Google Meet en forma segura ya que sus videoconferencias se encuentran encriptadas y cuenta con medidas proactivas antiabuso.
- Organiza tus videos conferencias de forma ilimitada en alta resolución.
- Posibilidad de compartir la pantalla con otros usuarios donde podrás mostrar contenido como documentos, diapositivas, entre otros.
- Fácil acceso, compartiendo un vínculo a tus invitados podrás darle la posibilidad de unirse con tan solo un clic desde cualquier navegador de escritorio o móvil, en esta última debemos contar la aplicación de Meet.
- Posibilidad de realizar presentaciones con subtitulo en tiempo real gracias a su tecnología de voz a texto disponible en Google.
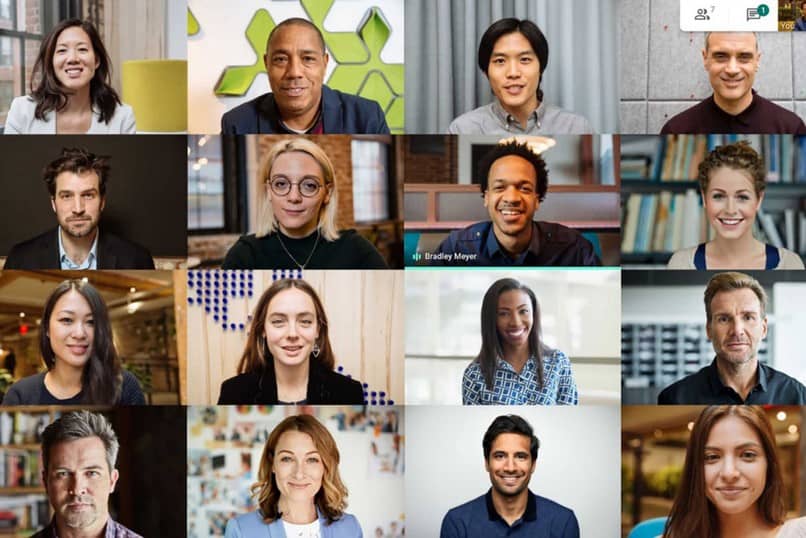
¿Cómo puedo programar una reunión en Google Meet?
- Para comenzar debemos ingresar en nuestra cuenta de google para luego ingresar a la página web de Meet (www.meet.google.com).
- Una vez que ingresas a la página web tendrás la opción de unirte a una reunión o crearla, debajo de esta podemos visualizar un listado de las reuniones pendientes.
- Haremos clic en la opción “unirse a una reunión o crearla”, allí se abrirá una ventana emergente que nos pedirá ingresar un apodo o código de reunión en caso de querer unirse a una. Para programar nuestra propia reunión puedes ingresar un apodo o dejar este campo vacío y hacer clic en “continuar”.
- Te redireccionara a una nueva página donde podrás visualizar como Meet prepara tu videoconferencia y una pre visualización de tu cámara web para configurar el audio y video de tu ordenador o móvil.
- Justo al lado de tu cámara encontraras el botón “Unirse ahora” y al hacer clic ingresaras a una nueva página donde te permitirá agregar a otras personas a tu videoconferencia.
- La primera opción que te brinda es la de copiar un link donde deberás enviar a cada persona y así podrán asistir a tu reunión. La segunda opción consiste en hacer clic en el botón “agregar personas” que te enviara a un listado de contactos, que suministra tu correo electrónico, y allí tendrás la posibilidad de invitar a cada uno de ellos.
- Una vez seleccionado los contactos deberás hacer clic en el botón enviar invitación.
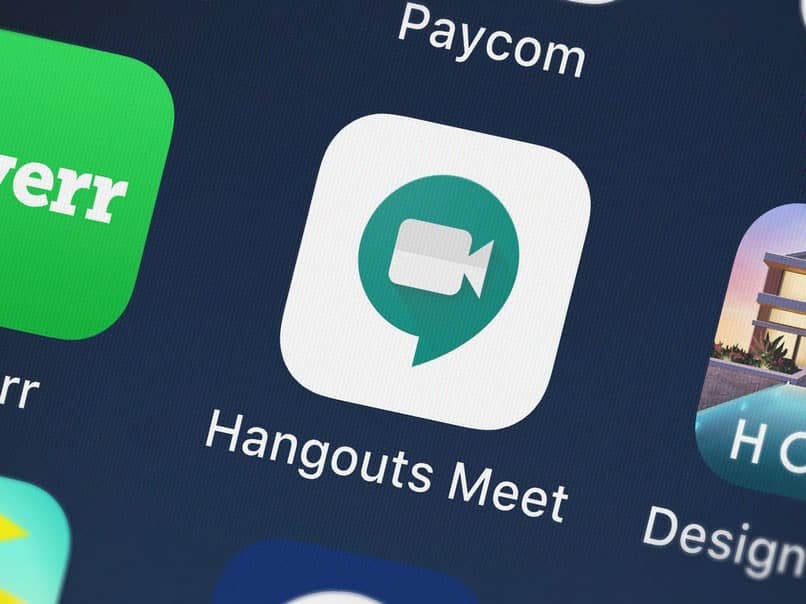
- De esta forma tendrás creada y configurada tu reunión en Meet, podrás visualizar la pantalla y ver a tus invitados en tiempo real con una excelente calidad. En la parte inferior tienes botones que te permiten cortar la videoconferencia, silenciar el micrófono y desactivar el video.
- En la esquina superior derecha encontraremos una pestaña llamada “chat” donde podrás ingresar a un menú donde cuentas con una sala de chat para el grupo de invitados y otra sala de chat individual, donde podrás enviar mensajes privados a cada miembro de tu videoconferencia.
- Como adicional podrás ver en la esquina inferior derecha, un icono que te permitirá compartir tu pantalla en tiempo real con las demás personas que se encuentran en tu videoconferencia. Meet cuenta con la posibilidad de eliminar miembros de tu reunión con tan solo hacer clic sobre la opción “eliminar”.
- A un lado de el botón compartir “encontraremos “el menú de “opciones” donde nos permitirá grabar la reunión y acceder a un video en tu ordenador o móvil al finalizar la videoconferencia. Allí encontraras las opciones “activar subtítulos”, “cambiar el diseño”, “pantalla completa”, “configuración” y más.