Cómo insertar y aplicar texturas en AutoCAD paso a paso

Si se trata de realizar dibujos con un marcado acabado profesional, donde la precisión de su línea y estilo no tiene comparación con otros programas similares y es que estamos hablando de AutoCAD. Pero no todo puede ser líneas, también es necesario que los objetos muestren algo más en su diseño. Por este motivo te queremos enseñar cómo insertar y aplicar textura en AutoCAD paso a paso.
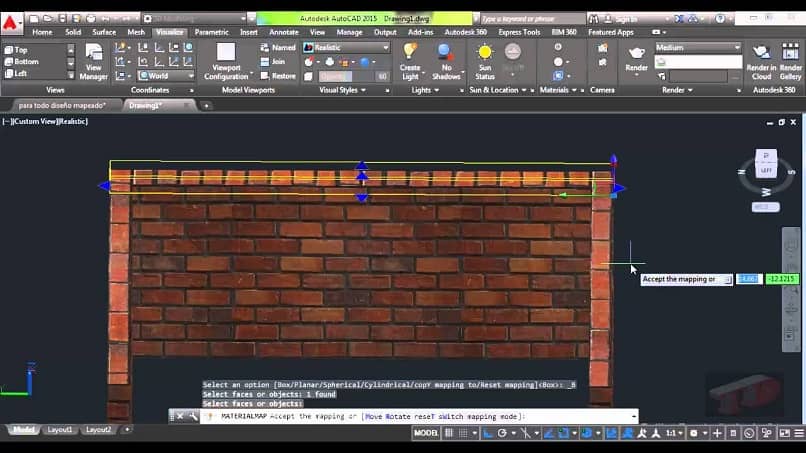
Es posible que si manejas este programa sepas como usar y aplicar algunas herramientas esenciales para el diseño. Pero es muy probable que desconozcas como usar diferentes materiales para representar distintas texturas con un acabado casi realista. Si quieres ser en verdad un experto en el uso de este programa te sugerimos que no dejes de leer.
No importa que versión de AutoCAD estés utilizando, siempre encontraras diferentes comandos idóneos para insertar texturas y sombreados. Hemos intentado ayudarte con la creación de diferentes tutoriales para que puedas conocer más de esta aplicación de diseño. Y sepas por ejemplo agrupar objetos, elementos o bloques con la aplicación.
Cómo insertar y aplicar textura en AutoCAD paso a paso
Los pasos que te describiremos a continuación, te permitirán de una forma muy sencilla insertar y aplicar textura en AutoCAD paso a paso. Es muy importante que sigas las instrucciones que te ofrecemos en este tutorial al pie de la letra. Así como lo hiciste para insertar y aplicar textura a tu diseño sin mayores complicaciones.
Vas a comprobar que solo serán necesario tres paso para aplicar esta función en AutoCAD y para empezar vallamos directamente a la aplicación para abrirla. Ahora debes buscar el archivo, donde se encuentra el elemento al cual le deseas aplicar textura. Para ello, debes ir al menú principal y seleccionarás haciendo clic en la ficha de Archivo.
Pasos para insertar y aplicar textura en AutoCAD
Luego debes elegir entre las opciones que se te ofrece y haz clic en Abrir, a continuación debes buscar el archivo que aplicaras la textura y por último haz clic en Abrir.
Terminado todo el proceso de elección del archivo, asaremos con el segundo paso. Y este consiste en escribir Sombreado en el campo de comando para que puedas aplicar textura a los objetos en dos dimensiones.
A continuación debes elegir Tipo, seguidamente seleccionas Patrón, continua con la opción Color de trama y por último la opción Color de fondo. Lo que debes hacer a continuación es hacer clic en al botón Añadir: designar puntos. Ve ahora a los objetos que deseas sombrear, haz clic dentro y después pulsa la tecla Enter.
Al hacer esto la Textura de sombreado se aplicará en el área del objeto que has seleccionado, ahora pasaremos al tercer y último paso. Y este consiste en ir al campo de comandos y escribe la palabra Materiales. Esto permitirá que se aplique el material de textura a un objeto en tres dimensiones,
Ahora ve a la Librería Autodesk y en el Buscador de materiales, vas a revisar las diferentes texturas que te ofrece esta ventana. Puedes elegir entre una gran variedad de texturas y seleccionas el de que mejor se aplique a tu diseño. Ahora elige el objeto de dibujo para AutoCAD. Y ahora solo te restará pulsar en el teclado la tecla Enter para que se aplique el material en el objeto.

Ahora dirígete al campo de comando y vas a escribir la palabra Imagen y de esta forma vas a poder ver la textura que acabas de aplicar al objeto seleccionado.
Y listo, ya no tienes que hace nada más y te puedes dar cuenta que fue sumamente sencillo. Ahora si lo deseas puedes aplicar este mismo procedimiento a tus objetos pero con otros materiales.
Así puedes experimentar como se verá tu diseño si aplicas diferentes texturas sobre él, puedes modificarlo a tu antojo y mientras más uses esta función, más experto serás. Y para que aprendas un poco más puedes ver como activar el asistente de creación de archivos. De esta forma terminamos el tutorial, cómo insertar y aplicar textura en AutoCAD paso a paso