Cómo activar, crear o dibujar líneas inclinadas indicando el ángulo en AutoCAD

La base de cualquier dibujo son las líneas y estas aquí porque quieres dibujar líneas con ángulos específicos para tus trabajos de diseño, ya sea para una tarea de dibujo arquitectónico o solo practicar para manejar mejor AutoCAD, aquí te enseñaremos todo lo que debes saber para aprender a dibujar líneas inclinadas indicando el ángulo que mejor te convenga.
Antes de empezar es importante que tengas la última versión de AutoCAD, ya que, los pasos que te explicaremos a continuación son con las anotaciones más resientes, es decir, sin utilizar el símbolo “@” como se hacía anteriormente, así podrás agilizar el trabajo.
Es importante que tengas esto en cuenta, ya que, si vas a hacer algún trabajo de dibujo para tu profesora, no sea que te diga que está mal por no utilizar “@”. Con esto claro sigue estos pasos para dibujar líneas inclinadas.
Pasos para dibujar líneas inclinadas indicando el ángulo en AutoCAD
Activa la herramienta 'línea'
Empieza activando la herramienta “Línea”, para hacerlo puedes dirigirte al menú que tienes a la izquierda de tu pantalla. Es el primer icono de este menú, en donde están los iconos de líneas, flechas y polígonos.
Otra forma de activar la herramienta “Línea” es escribiendo la letra “L” en la barra de comandos. Esta forma es muy rápida y sencilla, puedes hacer uso de la lista de comandos en AutoCAD que sin duda te ahorraran mucho tiempo en cualquiera de tus trabajos.
Crea la línea
Ya activada la herramienta haz clic en el lugar en donde quieres que comience la línea, sin dejar de presionar en tu mouse, extiende la línea hacia la dirección que mejor te convenga. Notarás que al hacer esto aparecerán tres puntos importantes, estos puntos son los valores numéricos de la línea que estas creando.
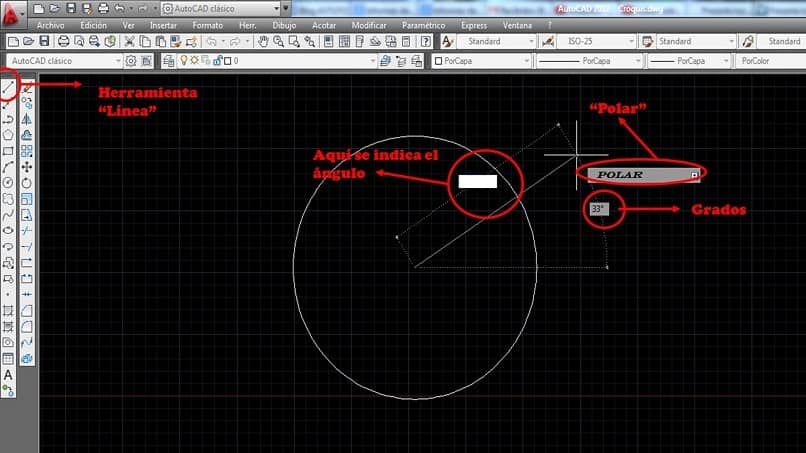
El primer punto se llama “Polar” aparece al final de la línea que estás dibujando e indica las medidas que tiene la línea por completo, el segundo solo es un número que indica el grado de nuestra línea e ira cambiando conforme movamos el mouse con la herramienta “Línea” activa a través de nuestro plano, el tercer punto es el más importante.
Indica el ángulo que tendrá la línea
El tercer punto es una casilla en blanco en donde escribiremos la inclinación de nuestra línea. Para indicarle al programa que inclinación debe tener nuestra línea, borra los valores numéricos predeterminados de la casilla color blanco y coloca los que necesites de la siguiente forma: “<valor numérico”.
Para entenderlo mejor, haz el siguiente ejercicio: activa la herramienta “Línea”, haz clic en cualquier punto del plano de diseño y extiende la línea. En la casilla blanca coloca “<50” (sin las comillas) presiona “Enter” en tu teclado y ya tendrás una línea inclinada de acuerdo a los parametros inicados.
Últimos pasos para dibujar líneas inclinadas en AutoCAD
Cuando presiones “Enter” el programa automáticamente bloqueara la línea en el grado de inclinación indicado, queda a tu gusto decidir la longitud de la línea, solo debes hacer clic en el punto donde quieres que termine la línea y listo ¿fácil no?
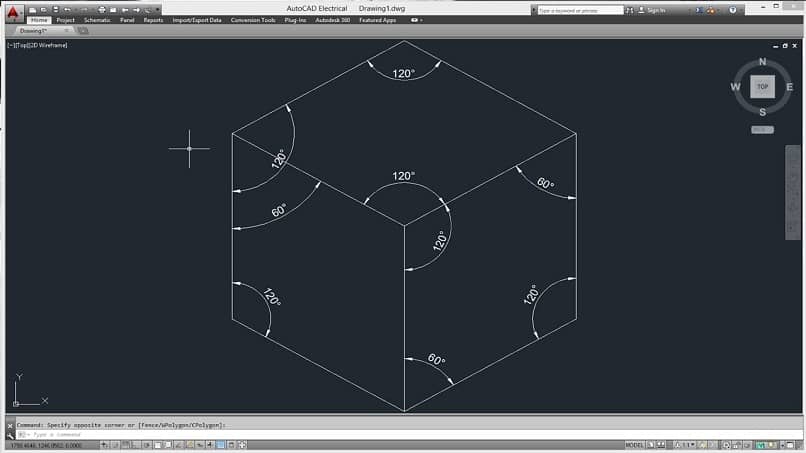
Si por alguna razón no quedaste satisfecho con la inclinación o durante la practica hiciste algo que no debiste arruinando el trabajo, solo escribe la letra “U” en la barra de comandos para deshacer tu última acción, este comando es muy útil si estas comenzando a utilizar AutoCAD.
Esperamos que esta explicación te ayudará, en nuestra página podrás encontrar una gran variedad de temas sobre AutoCAD y sus últimas actualizaciones, sin duda, este software de modelaje y visualización 3D o 2D es uno de los mejores en el mercado y aprender a utilizarlo te garantizará trabajos únicos y de calidad.