Cómo crear o dibujar líneas múltiples o dobles en AutoCAD con comandos en español
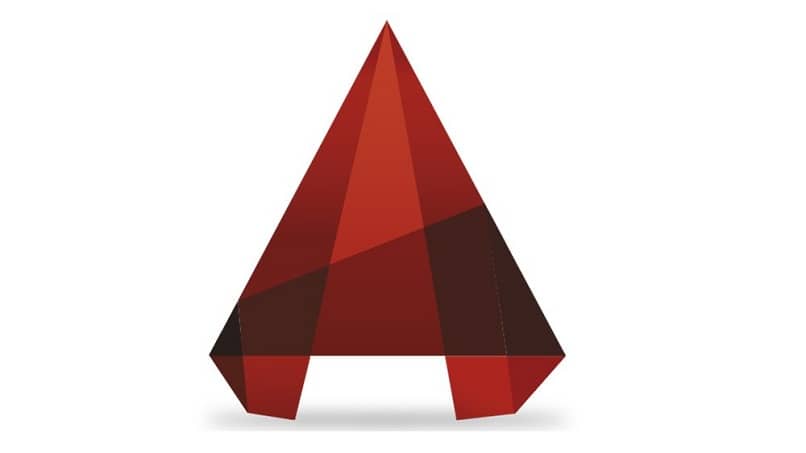
AutoCaD es una de las mejores herramientas de visualización y modelado 3D o 2D en el mundo, con múltiples herramientas para hacer cualquiera de tus trabajos realidad, parece que no hay nada que este Software no pueda hacer.
Pero claro, estás aquí porque sabes lo bueno que es AutoCAD para cualquier proyecto de diseño y quieres aprender cómo hacer líneas múltiples para tus planos de arquitectura con comandos en español, sigue leyendo que te explicaremos paso a paso.
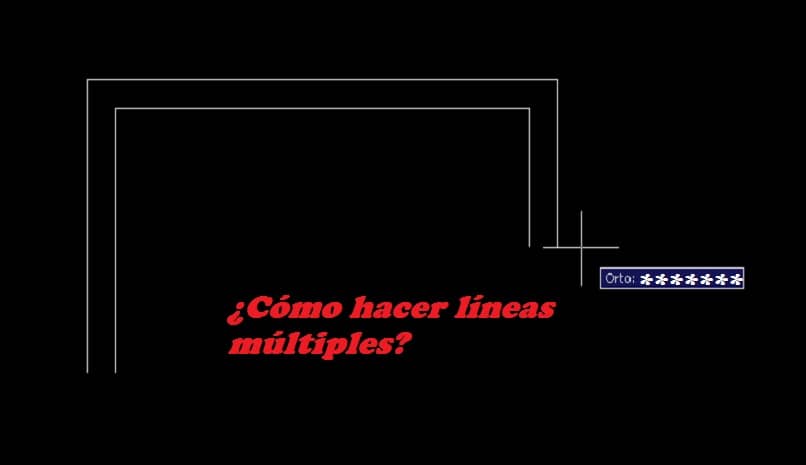
Como dibujar líneas múltiples en AutoCAD con comandos en español
Ten en cuenta que si quieres utilizar los comandos en español debes tener descargado el paquete aparte de este idioma. Descargar el paquete en español desde la página oficial de Autodesk. Ya después de descargar e instalar el paquete, sigue estos sencillos pasos para hacer líneas múltiples en AutoCA.
- Entra al programa AutoCAD y dirígete al menú superior, busca y presiona la opción “Dibujo”
- Después de hacer esto se desplegarán un menú con opciones, presiona la que dice “Línea múltiple”
- Con la herramienta ya activada pasaremos a configurar la “escala”, es decir, la separación entre las líneas. Para hacerlo en la barra de comando escribe “S” y luego ejecuta el comando presionado “Enter”
- Después de eso en la barra de comandos escribe los valores numéricos que tendrán las líneas múltiples, por ejemplo, escribe 0.5 como el valor numérico y luego ejecuta presionando “Enter”
- Ahora para probar la herramienta solo debes presionar en cualquier punto de tu plano de diseño, luego arrastra el mouse a lo largo del plano, verás que se crearan las líneas múltiples. Para que las líneas se queden en un mismo sitio solo presiona clic derecho en tu mouse
- Para este punto ya te estarás familiarizado con la herramienta, prueba a hacer el contorno de un cubo en el plano de diseño, para cerrarlo solo debes escribir “C” en la barra de comando y para ejecutar presiona “Enter”
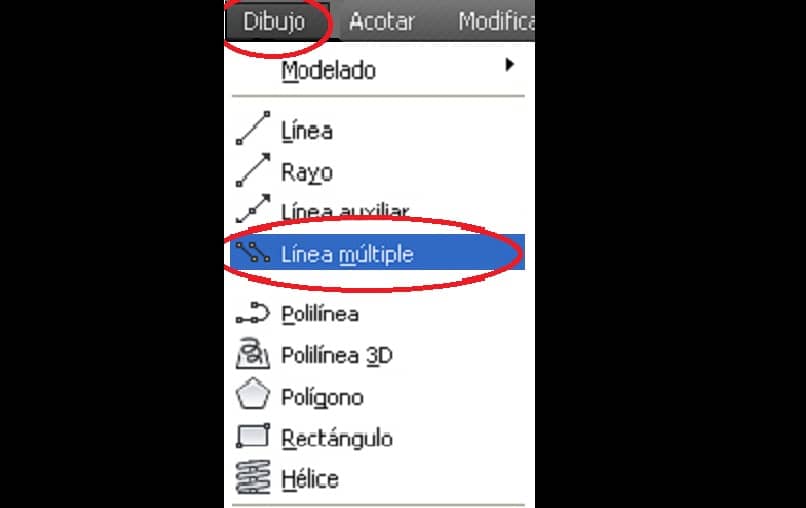
Así de fácil se dibujan las líneas múltiples en AutoCAD. Cuando tengas que hacer los planos de planta de una casa o edificio ahorraras más tiempo con esta herramienta, pero no te quedes con saber solo una cosa, algo más que te agilizará el trabajo en tus proyectos de diseño es aprender algunos comandos en AutoCAD para ahorrar tiempo.
5 comando en AutCAD que debes conocer
AREA
Este comando se utiliza para calcular el área o perímetro de objetos que tú especifiques. Para utilizarlo escribe el comando "AREA" y haz clic en los puntos del objeto a medir, para ejecutar presiona “Enter” y verás las medidas en la solicitud del comando.
BOX
Este comando en simple, ya que solo crea una caja en 3D con las medidas que especifiquemos al escribir el comando, pero a partir de la figura de una caja podemos darle rienda suelta a la imaginación. Para utilizarlo escribe el comando "BOX" luego “Enter”, escribe los valores numéricos para las medidas de la caja, después presiona “Enter” y listo.
BURST
Este comando es muy divertido, ya que explota un bloque o cualquier objeto en tu plano de diseño, es un efecto interesante de ver y no te preocupes, las propiedades del objeto estarán intactas.
Para utilizarlo solo haz clic sobre el objeto luego escribe el comando "BURST" y presiona “Enter”. ¿Qué te pareció? Probablemente te pareció muy bueno, pero ahora te estarás preguntando como deshacer la acción, sigue leyendo.
U
Así es, con solo escribir la letra “U” en la barra de comandos y después "Enter" puedes deshacer la acción más reciente en cualquiera de tus trabajos. Es un comando muy útil si estás empezando a utilizar este increíble Software de modelaje y visualización 3D o 2D.
MIRROR
En caso de que necesites repetir el mismo objeto, pero no quieras crearlo desde cero, este comando te ayudará. Lo que hace es crear una copia simétrica del objeto, para utilizarlo solo haz clic en el objeto, escribe el comando "MIRROR" presiona “Enter” y listo
Esperamos que este artículo te ayudará a manejar un poco mejor esta increíble herramienta de visualización y modelaje que es AutoCAD. Sigue es nuestra página para conocer más de este Software y convertirte en un gran experto utilizándola.