Cómo grabar un audio en mi PC con Windows sin programas

Existen en el mercado una gran cantidad de grabadoras de voz o audio. Algunas son aplicaciones que puedes descargar gratuitamente en tu dispositivo o PC; otras tienen un costo. En algunos casos deberás instalar y configurar un micrófono USB a tu PC; para obtener una grabación de mejor calidad, y poder grabar un clip de voz en la PC.
Los mensajes de voz, son sin duda la manera más fácil e inmediata de comunicarse; comparado con el tiempo que invertimos en escribir textos. En dispositivos móviles, es muy común grabar y enviar mensajes de voz en WhatsApp; o hasta mandar tweets de voz o notas de voz en Twitter.
Pero los ordenadores no se quedan atrás, pues bien podemos enviar mensajes de voz en Facebook desde la PC.Sin embargo, ¿sabías que tu PC tiene instalada una grabadora de voz?.
Por eso te enseñaremos, cómo grabar un clip de voz o audio en tu PC sin programas. Además, conocerás lo que necesitas para grabar un clip de voz o audio en Windows 10, y cómo interactuar con la grabadora de voz o audio de Windows 10.
¿Qué necesito para grabar una nota de voz o audio en mi Pc?
Para grabar un audio en tu PC lo primero que tienes que tener en cuenta es cual es tu sistema operativo, los procesos pueden variar un poco por ejemplo entre Windows 7 a Windows 10, te recomendamos tener instalado del Windows 8 al Windows 10. También debes tener en cuenta si cuentas con micrófono interno o tendrás que adaptarle uno a tu PC.
Cómo grabar un audio en Windows
Lo primero que debes hacer es en la "barra de búsqueda" que esta en la barra de tareas, es buscar "grabadora de voz" y abrir la aplicación, con el inicio veras que no es muy compleja, tendrás un icono en forma de micrófono que utilizaras para hacer la grabación de voz.

Una vez ya hayas finalizado tu grabación de voz, esta se guardara automáticamente. A un costado veras las grabaciones ya hechas y guardadas ordenadas por fecha, te saldrán varias opciones de la aplicación en el lado derecho, estas opciones son para editar tus grabaciones.
¿Cómo puedes grabar un clip de voz o audio en tu PC sin programas?
Es probable que en alguna oportunidad hayas tenido en tus manos un dispositivo para grabar voz en archivos mp3. Gracias a los avances en materia tecnológica, éstos han sido reemplazados por programas informáticos grabadores de voz.
Quizás te sorprenda que el Sistema Operativo Windows, trae instalado de fábrica una herramienta que permite grabar voz y audio; se trata de la “Grabadora de voz” de Windows.
¿Qué necesitas para grabar un clip de voz o audio en tu PC con Windows?
- Tener instalado en tu PC la versión de Windows 8, o preferiblemente Windows 10.
- Un micrófono.
- Audífonos con micrófono (opcional).

¿Cómo grabar un clip de voz o audio con Windows 10?
- Conecta el micrófono a tu PC, o si ya lo trae verifica que el nivel de sonido sea el más adecuado.
- Haz clic en la barra de inicio de Windows, ubícala por el símbolo de micrófono, o escribe “grabadora de voz” o “grabadora de sonidos” en la barra de búsqueda,
- Haz clic en ella, seguidamente se abrirá la interfaz, en el centro verás el símbolo de un micrófono en un círculo azul, o un pequeño botón rojo,
- Para iniciar el proceso de grabación de un clip, pulsa sobre el símbolo de grabación o el botón rojo,
- Ahora procede a grabar la voz o el audio,
- Por último, para detener tu clip de grabación, sólo pulsa en detener o en el botón rojo.
¿Cómo editar el clip de voz creado con el grabador de Windows?
Editar las grabaciones, audios o clips de voz en la grabadora de voz de Windows, solo necesitaremos abrir la herramienta y hacemos o seleccionamos la grabación que deseamos editar, después de haber hecho la selección veremos que tenemos varias opciones para reproducir o parar los clips de voz.
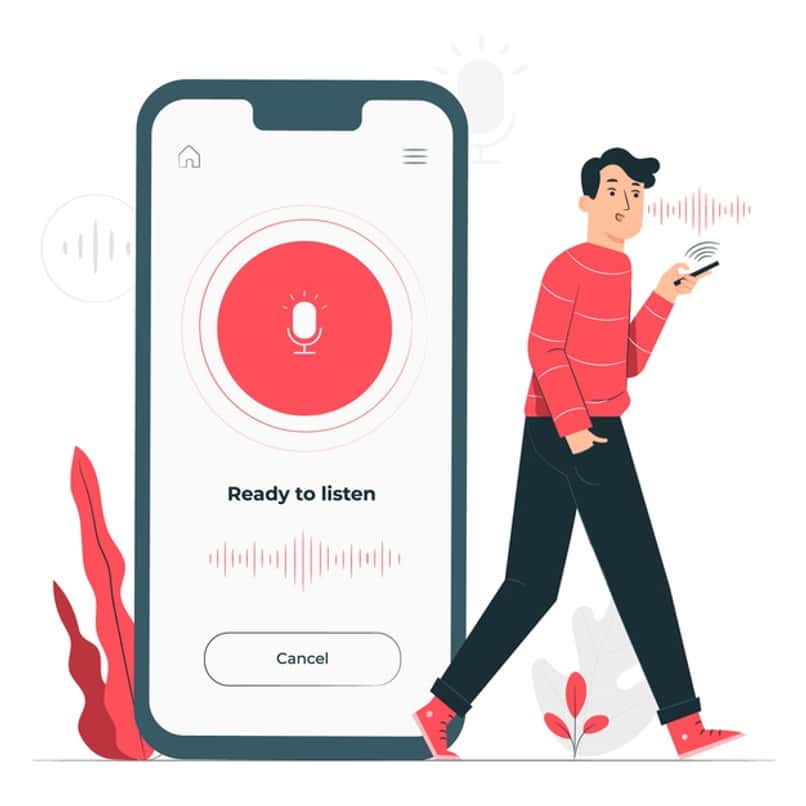
Esta herramienta te ofrece funciones como, marcar los instantes que consideres de tu interés de la grabación para así llegar a ellos de golpe y no tener que buscarlos a lo largo de escuchar toda la grabación de nuevo, esta acción la puedes realizar con el icono de la banderita.
Otras de sus funciones básicas es poder compartir las notas de voz por Skype o correo electrónico, también podemos editar la longitud de la grabación.
¿Cómo interactuar con la grabadora de voz o audio de Windows 10?
Ya vimos cómo puedes realizar un clip de grabación de inicio a fin, es muy fácil y rápido. La interfaz de grabación de voz y audio de Windows 10, te permite interactuar por medio de múltiples usos tales como:
- Llevar cuenta del tiempo de grabación mientras se graba el clip, éste se muestra a través de un cronómetro visible en la parte central de la pantalla, donde se señalan los segundos, los minutos y hasta las horas.
- Al iniciar la grabación notarás que el pequeño micrófono se convertirá en el signo de detener o stop, así podrás pausar la grabación y proseguirla posteriormente sencillamente pulsando nuevamente sobre el círculo.

- Al finalizar el clip de grabación, automáticamente se guarda el clip. Windows 10 le coloca un nombre por defecto, en otras versiones te preguntará dónde guardar el archivo y qué nombre le pondrás. Podrás ver la grabación en una franja que aparecerá del lado izquierdo de la interfaz, también te muestra la fecha, hora y duración total de la grabación.
- Puedes escuchar tu clip de grabación, simplemente haciendo un clic sobre el mismo, así comprobarás la calidad de la grabación.
- Otra función consiste en hacer clic derecho sobre el clip de grabación, allí aparecerá un menú en el que podrás: compartir, eliminar, cambiar nombre, o abrir la ubicación del archivo.
A través de cómo grabar un clip de voz o audio en mi PC sin programas - fácil y rápido, ahora en la escuela, la uní, en la oficina o donde quieras, sácale el mayor provecho a tu grabadora de voz de Windows 10.
¿Qué hacer si la grabadora no funciona?
Para solucionar este problema solo tendremos que seguir estos sencillos pasos dependiendo lo que pueda ser, así que inténtalo uno a uno y ve probando si ya funciona.
- Ve a las configuraciones de sonido y verifica que este activado el micrófono.
- Actualiza los controladores de audio.
- Verifica la conexión del dispositivo.
- Ejecuta con firewall la grabadora de voz.
- Entra al solucionador de problemas de audio.
- Reinicia tu PC.