Cómo gestionar los roles en Discord de forma sencilla y ordenada
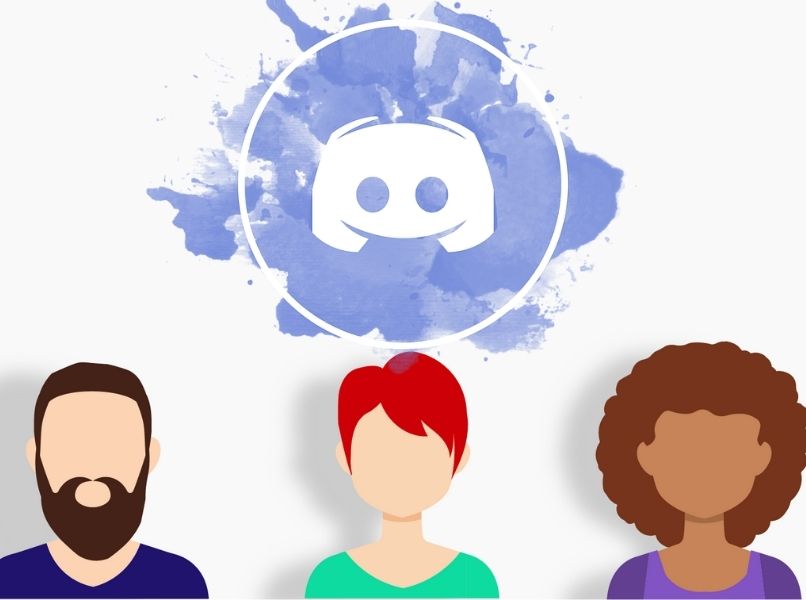
Configurar los roles en discord es necesario para poder mantener cierto orden en los grupos mas numerosos. Si eres poseedor de una comunidad, te darás cuenta que a mayor cantidad de personas es más difícil comunicarse.
¿Cuál es la función de los roles en Discord?
Los roles de Discord tienen como fin clasificar a los usuarios de un grupo. De esta manera los administradores y moderadores pueden realizar acciones de acuerdo al contexto de su rol en una comunidad.
Cuando un administrador o moderador asigna un rol en una comunidad, puede hacerlo para promover a un usuario con privilegios de moderación para que lo asista, o para premiarlo por el contenido que comparte.
¿Cuáles son los permisos que existen en una comunidad?
Administradores de un servidor de Discord pueden asignar diferentes permisos a los roles de un servidor. Al iniciar un servidor el rol básico de todos los integrantes es @everyone y solo el administrador puede asignar nuevos roles y administrar permisos.
Los permisos son específicos para cada rol y pueden ir desde limitar los privilegios de los usuarios hasta ganar el control total del servidor. Entre los permisos generales de un servidor tenemos:
Permisos Generales
- Administrar el Canal
- Administrar los permisos del canal
- Enviar mensajes
- Leer mensajes
- Ver los registros de autoría del servidor
- Ver canales
- Gestionar canales
- Gestionar otros roles
- Gestionar emojis y pegatinas
- Gestionar webhooks
- Gestionar Servidor
Permisos de membresía
- Crear invitaciones instantáneas
- Cambiar apodo
- Gestionar apodos
- Expulsar miembros
- Banear miembros
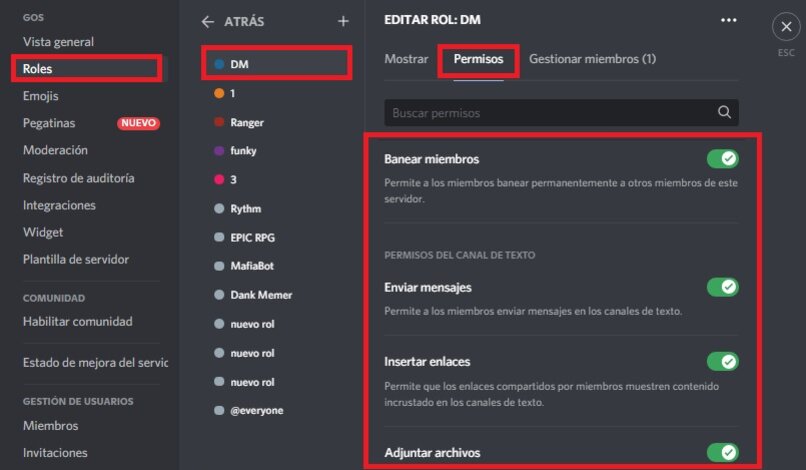
Procedimiento para configurar los roles correctamente
Si eres poseedor de un servidor de Discord o recientemente adquiriste permisos de administrador en tu comunidad, a continuación, te mostramos la forma correcta de gestionar los roles.
Crear los roles
Para crear un rol debes entrar en la configuración del servidor, para ello has click en la flecha a un lado del nombre del servidor. Posteriormente veras la opción ajustes del servidor.
En la lista del lateral izquierdo podrás ver diferentes secciones, a continuación, has click en “Roles”. En esta pantalla veras la lista de roles existentes en el canal. Para crear uno nuevo has click en el botón azul que esta sobre la lista de roles que dice “crear Rol”.
Luego podrás asignar un nombre al rol, un color asociado y determinar las características del mismo (como permitir que otras personas mencionen este rol usando @mention). En esta pantalla también podrás probar como es la experiencia de este rol en el servidor.
Además, en la pestaña de permisos, podrás asignarlos según el tipo de rol que desees. Dependiendo de tu propio rol en el canal podrás gestionar esta pestaña con libertad o tener algunas categorías limitadas como los permisos avanzados.
Asignar los roles
Para asignar un rol tenemos dos opciones. En la pestaña de “Roles” en los ajustes del servidor haremos click en el rol que deseemos asignar. Posteriormente haremos click en la pestaña “Gestionar Miembros”, aquí podremos ver un botón que dice Añadir Miembros.
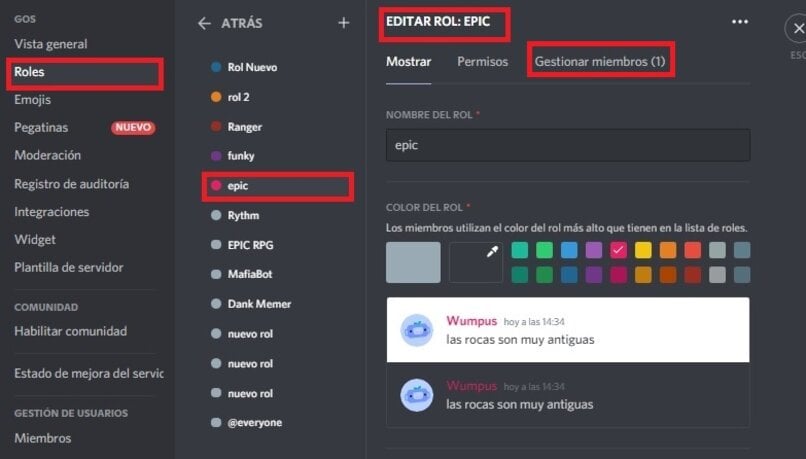
Otra manera es ir a la pestaña Miembros en la sección de gestión de usuarios y hacer click en el símbolo “+” a la derecha de la persona a la que queremos asignar el rol creado.
Administrar los permisos del canal
Existen los llamados permisos de canal, estos se encuentran haciendo click en el símbolo de engranaje al lado de cada canal. Estos permisos también pueden gestionarse en la pestaña de permisos en la pantalla de roles. Los permisos de canal son:
Permisos de canal de texto
- Enviar mensajes
- Adjuntar archivos
- Añadir reacciones
- Usar emojis Externos
- Mencionar otros roles
- Gestionar mensajes
- Leer el historial de mensajes
- Enviar mensajes de texto a voz
- Usar comandos de barra diagonal
Permisos del canal de voz
- Conectarse a canales de voz
- Hablar en canales de voz
- Compartir pantalla o transmitir una partida de algún videojuego
- Prioridad de palabra
- Ensordecer miembros
- Mover miembros
Además de estos permisos, en la vista general del canal podemos activar el modo pausado. Este nos permitirá colocar un tiempo que los miembros deberán esperar para enviar mensajes.
Agregar los permisos de categoría
Cuando cambiamos los permisos de un canal este puede no estar sincronizado con los permisos en el nivel que pertenece. Sin embargo, los canales sincronizados y no sincronizados pueden estar en la misma categoría a menos que hagamos click en el botón de “sincronizar ahora” en la configuración del canal.
¿Cómo asignar automáticamente los roles en Discord?
Esto solo puede hacerse utilizando bots o plugins externos a la plataforma de Discord. Entre las dos maneras mas comunes de hacerlo tenemos el bot de moderación “DynoBot” y el plugin Mee6.

Utilizando Dyno Bot
Puedes ver los permisos de este bot en la pestaña de integraciones de ajustes de servidor. Si entramos en el dashboard de este bot añadiendolo desde su página podremos encontrar muchas funciones de moderación.
Sin embargo, el módulo “auto rol” es muy útil ya que permite añadir o quitar roles a miembros cuando entran al servidor o una vez pasado una cantidad de tiempo desde su unión. Además, los miembros pueden escoger sus propios roles usando la función /Rank.
Con Mee6: Auto-Role
Mee6 es un plugin para usuarios de discord a quienes el uso de bots y su configuración les es bastante complicado. Su versión gratuita nos permite añadirlo al servidor para que empiece a asignar roles automáticamente.
Para ello deberemos habilitar el plugin en la pagina del mismo. Luego deberemos ir a ajustes del servidor - roles y colocar a Mee6 por encima de todos los roles que deseemos sean automáticos en la app de discord.
Luego de habilitarlo podremos escribir un mensaje enviado automáticamente que asignara un rol a todos los usuarios que reaccionen al mismo. Esto puede hacerse hasta con 2 roles en simultaneo por mensaje siempre que activemos la opción “varios roles” en la página.