Cómo eliminar y crear particiones en pendrive en Mac OS con utilidad de discos
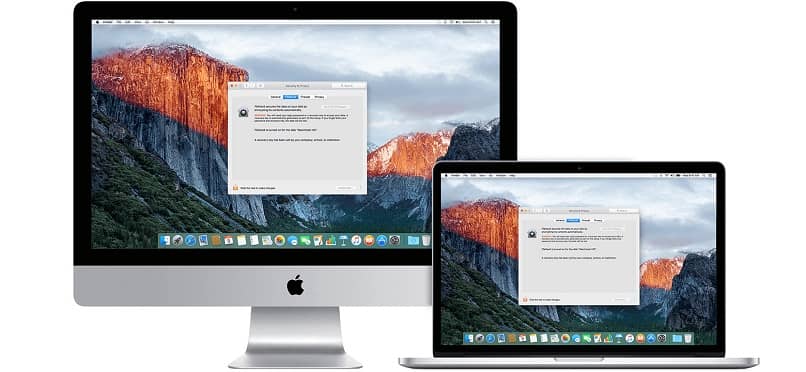
Cuando se tienen muchos archivos en un solo lugar, siempre es bueno realizar un buen respaldo de los mismos en físico. Esto, de manera que no tengamos miedo de perderlos de alguna manera y no saber como recuperarlos.
Así, tus queridas fotos del viaje del último verano o los videojuegos que han descargado con tanta paciencia, pueden quedar resguardados en algo como un pendrive o un disco duro externo los cuales son dispositivos de almacenamiento.
No obstante ¿Qué sucede cuando esa unidad de almacenamiento externo está siendo usadas en algo más pero necesitas el espacio? Pues, cuando este es el caso, no tienes que preocuparte demasiado, pues siempre puedes hacer una partición.
Una partición es una manera de poder segmentar el espacio de una unidad de almacenamiento y de esta manera poder tratar un pendrive, como dos pendrives distintos o más. Todo dependiendo de las veces que has hecho una partición en el mismo.
Es por esto mismo, que a continuación te enseñaremos como realizar una partición en un pendrive. Pero, lo explicaremos a través del proceso que se tiene que realizar a través de una Mas OS, ya que no todos saben cómo hacerlo a través de su aplicación de Utilidad de Discos. Así que, sin más preámbulo, mira con atención el siguiente paso a paso que hemos armado para ti.

Cómo crear una partición en un pendrive a través de Mac OS
Antes de enseñarte cómo crear una partición en Mac OS, debes de saber que este tutorial está diseñado para que funcione en Catalina 10.15, por lo que no debes de temer en el proceso.
Además, también te señalamos que si quieres hacer particiones en tu disco para poder instalar Windows, ten en cuenta que es mejor hacerlo a través del Asistente Boot Camp. Asimismo, a través de APFS, no siempre es mejor realizar diferentes particiones en un disco, sino realizar varios volúmenes en una misma partición.
Sin nada más que añadir, mira cómo puedes realizar este proceso:
- Deberás empezar entrando en la aplicación de Utilidad de Discos de tu Mac. Aquí, en la barra lateral podrás ver los diferentes volúmenes que hay disponibles para seleccionar. Haz clic en el que quieres realizar la partición y escoge la opción de Partición, y luego ingresa en “Partición”. Además, una vez que selecciones este volumen, podrás ver cuándo espacio hay disponible para una partición a través de una gráfica circular.
- Luego, selecciona la opción de “Agregar” que verás con un símbolo de sumatoria al lado.
- Prontamente, se te pedirá que elijar un nombre para el nuevo volumen que estás creando. Y, cuando lo hagas ten en cuenta que para los formatos MS-DOS y ExFat, solo se tiene un límite de 11 caracteres para dicho nombre.
- Elije un formato para el sistema de archivos del volumen.
- Posteriormente, redimensiona el tamaño del volumen de acuerdo a tus necesidades.
- Luego, haz clic en continuar y al finalizar el proceso haz clic en OK para terminar el proceso.

Cómo eliminar una partición en Mac OS
Así como te señalamos antes, si vas a eliminar una partición que hiciste con el Asistente de Boot Camp, lo mejor es que uses la misma app para hacerlo. Pero si estás seguro que quieres usar la aplicación de Utilidad de Disco, mira cómo hacerlo:
- Empieza por entrar a la app de Utilidad de Discos nuevamente. Una vez allí, buscarás el volumen que quieres eliminar. Este lo puedes encontrar en la barra lateral. Una vez seleccionado haz clic en la opción de Partición y después en “Partición”.
- Una vez que tengas la gráfica circular frente a ti, solo tienes que seleccionar la partición a eliminar, y hacer clic en la opción de “Eliminar”, la cual verás seguida por un signo de negativo (-). En caso de que la opción de Eliminar salga “transparente” es porque no puede ser eliminada la partición.
Luego, selecciona la opción de Aplicar, y para finalizar en “OK” cuando el proceso esté listo. Es importante que sepas que también puedes eliminar particiones de una memoria USB en Windows 10.