¿Cómo eliminar archivos forzosamente que no se dejan borrar? - Fácil y rápido

Si bien en versiones más recientes de Windows este problema no aparece tanto, lo cierto es que debes en cuando nos topamos con un archivo o carpeta que no puede ser eliminado. Por esto hoy te vamos a enseñar ¿Cómo eliminar archivos forzosamente que no se dejan borrar? - Fácil y Rápido.
Saber borrar archivos que no se eliminan de la manera convencional, puede ser muy útil para muchas circunstancias, pues en gran cantidad de ocasiones estos archivos ocupan espacio de manera innecesaria. Esto es molesto si tenemos poco almacenamiento en nuestro disco duro, pero tenemos la solución para ti.
Generalmente este tipo de prácticas se usa mucho para poder eliminar virus que se han metido en tu celular o pc. De ser así usar herramientas como Hardwipe ss útil para eliminar datos de forma segura tras hacer una análisis, pero existen otras herramientas que mencionaremos y pueden ser de utilidad.

¿Cómo eliminar archivos forzosamente que no se dejan borrar? - Fácil y rápido
Un truco que parece funcionar en la mayoría de casos, contempla la utilización de la herramienta Winrar. Software que si bien está pensado para otros fines, podría sernos de utilidad para borrar archivos.
- Para el truco que te presentaremos a continuación es necesario que tengas instalada la aplicación Winrar, una aplicación que está pensada en principio para comprimir y descomprimir archivos Winrar.
- Una vez tengas instalada la aplicación, para empezar el procedimiento lo primero que deberás hacer es localizar aquella carpeta o archivo que no se puede borrar del sistema.
- Cuando hayas localizado el archivo, tan sólo deberás presionar clic derecho sobre él y acceder a la opción “Añadir al archivo” que encontrarás al lado del pequeño icono de Winrar.
- Se abrirá la ventana de compresión de la App, pero hay ciertas cosas que debemos configurar para que este truco funcione de manera adecuada.
- Lo primero que deberás hacer es cambiar el método de compresión de “Normal” a “Sin compresión” o “No comprimir”, esto lo haremos para que el proceso no tarde tanto, pues al final lo que nos interesa es que el archivo sea eliminado.
- El segundo paso, que es el más importante es habilitar la opción que nos permitirá borrar forzosamente aquel documento, archivo o carpeta. Nos referimos a la opción “Eliminar ficheros tras la compresión”.
- Habilitando la anterior opción, es posible forzar al sistema para que elimine aquella carpeta o archivo que tantos problemas nos ha dado. Ahora tan sólo deberás presionar sobre la opción “Aceptar” y de esta manera culminar efectivamente el proceso.
Siguiendo los pasos anteriores ya tendrás eliminado aquel archivo molesto. Este truco funciona en la mayoría de casos, pero también tenemos otras opciones para casos más complicados.
Por ejemplo, debería considerar algunos de los mejores programas para borrar archivos en Windows 10 y otras alternativas como las que nombraremos a continuación.
Unlocker la herramienta para eliminar archivos forzosamente
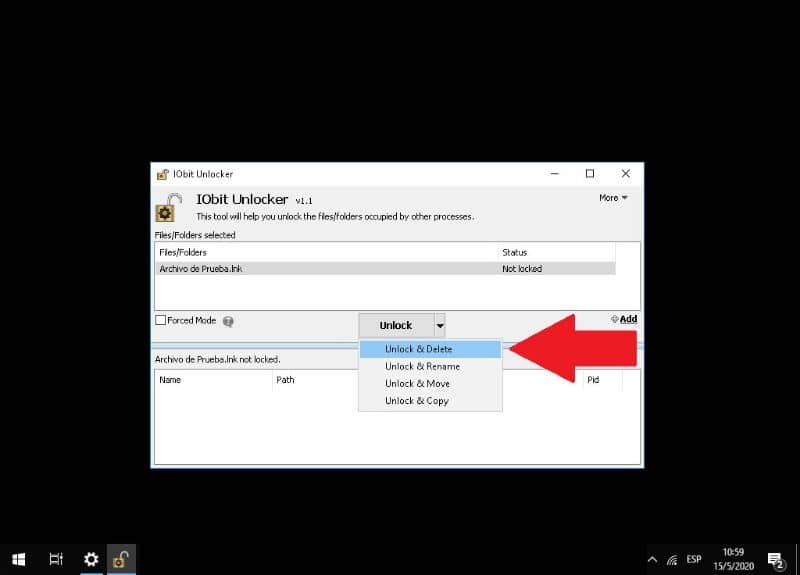
Para eliminar archivos también contamos con una herramienta pensada para esto, nos referimos a Unlocker. Si lo que quieres es tener una aplicación pensada para este fin, lo mejor es utilizar esta App, para obtenerla siga estos pasos:
Baja y usa Unlocker de esta manera
- Tan sólo deberás descargar el programa e instalarlo, para esto dirígete a su sitio web oficial Unlocker, donde podrás obtener el programa de manera gratuita .
- Estando en el enlace proporcionado anteriormente, lo único que deberás hacer es presionar sobre “Descarga gratuita” y esperar a que se baje el archivo. Tras esto procede a instalarlo de manera normal.
- Una vez tengas instalado el programa, es momento de comenzar a usarlo. Para esto tienes dos maneras, una es accediendo el menú contextual y la otra abriendo el programa. En esta ocasión lo haremos del segundo modo.
- Abre la aplicación, como verás se mostrará en pantalla un pequeño menú en el cual deberás arrastrar aquellos archivos que no puedas eliminar.
- Cuando hayas arrastrado los archivos al programa, deberás presionar sobre la pequeña flecha ubicada al lado del botón “Unlock”. Allí deberás elegir la opción “Unlock & Delete” (como se muestra en la imagen de arriba).
- El programa te pedirá confirmación para eliminar el archivo, tan sólo deberás presionar sobre la opción “Aceptar”.
- Tras esto el archivo habrá sido eliminado de manera correcta y ya podrá proceder a cerrar el programa Unlocker.
Como se ha mencionado con anterioridad, son muchas las maneras en las cuales se pueden borrar archivos persistentes. Por ejemplo con Eraser se pueden borrar archivos de forma segura e irrecuperable, siendo otra opción para el fin de esta guía