Cómo devolver un mensaje al remitente en Mail con mi Mac OS
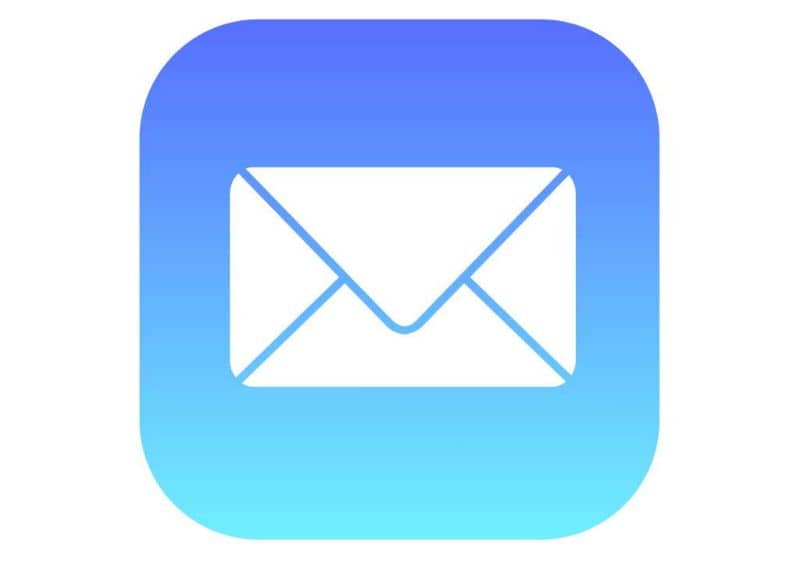
Cuando algún remitente nos envía correo basura la mejor opción de seguridad es devolver sus mensajes. Esta alternativa tiene validez cuando los correos contienen errores graves o el remitente no está en nuestra lista de contactos. Por eso, en este artículo te mostramos cómo devolver un mensaje al remitente en Mail con mi Mac OS
Cómo devolver un mensaje al remitente en Mail con mi Mac OS
Para devolver un mensaje al remitente en Mail con tu equipo o dispositivo Mac OS, debes tomar en cuenta la versión de Mail que tienes en tu sistema operativo. Sabiendo esto, sigue los pasos que te explicamos a continuación.
Devuelve un mensaje a un remitente en Mail versión 4 o inferiores
La versión 4 de Mail y sus anteriores permiten aplicar un rebote a un mensaje de correo electrónico para notificar al remitente que su mensaje no llegó correctamente debido a un error fatal permanente o si el remitente es desconocido.

Para devolver un mensaje, debes presionar el botón secundario del ratón en el mensaje que quieres devolver. Luego, haz clic en la opción “Rebotar” que aparece en el menú. Inmediatamente, el mensaje se borrará de la bandeja de entrada.
Utiliza la ventana de mensajes
Si el correo electrónico está presentando inconvenientes, puedes acceder a la ventana de mensajes desde el menú mediante la opción “Mensajes”. Posteriormente, haz clic en “Rebotar”. De igual manera, notarás que el mensaje desaparecerá de la bandeja de entrada.
Devuelve un mensaje a un remitente a otras versiones de Mail
En algunas versiones de Mac OS tales como “Mountain Lion’s Mail” y “Lion´s” no aparece la función “Rebotar”. Para activarla, debes acceder a una aplicación de terceros denominada “Restaurar botón de correo”. Con esta herramienta podrás devolver el botón “Rebotar” y seguir el mismo procedimiento que en Mail 4.
Consejos al momento de gestionar tus mensajes
Además de eliminar direcciones de correo antiguas en Mail de Mac, Apple analiza los mensajes no deseados de forma automática. También, puedes verificar los correos basura o “spam” de forma manual para filtrar los mensajes y dirigir Mail con el fin de que efectúe esta tarea óptimamente en el futuro.

Si Mail indica por error que uno de tus mensajes es no deseado, dirígete a la parte superior del mensaje y pulsa el botón “No deseado”. Por ende, desactivarás este calificativo para el mensaje. El mismo procedimiento es válido cuando el servidor detecta un correo “spam” como no deseado y en efecto lo es.
No puedo ver los botones Junk
Si no puedes ver los botones Junk en Mail, puedes acceder a “Preferencias” y hacer clic en “Junk Mail”. Luego, elige la opción “Activar el filtro de correo no deseado”. Por consiguiente, localizarás el botón “No deseado” sobre los mensajes que filtra el servidor de Apple en Mail.
Afortunadamente, Mail cuenta con diversas opciones para configurar esta aplicación desde las “preferencias”. De hecho, es posible usar el autoresponder de Mac OS X Mail y ahorrar tiempo. Con esta y otras funcionalidades incrementa la productividad de Mail.