¿Cómo descargar e instalar Linux Mint de 32 y 64 Bits Español desde USB?

Linux Mint es una de las versiones del sistema Linux que cuenta con un gran nivel de popularidad. Si quieres saber ¿cómo descargar e instalar Linux Mint de 32 y 64 Bits español desde USB?, entonces presta atención a este interesante artículo.
El sistema operativo Linux Mint
Linux Mint 19 posee una distribución fiable y estable que es muy atractiva para los usuarios del software libre. No obstante, esta distribución consume más recursos; por lo tanto, se recomienda tener un equipo con una memoria RAM de 2 Gb y unos 20 Gb de espacio libre en el disco duro.
A continuación, te explicamos todo lo que necesitas saber para descargar e instalar Linux Mint (32 o 64Bits) en español desde USB.
¿Cómo descargar e instalar Linux Mint de 32 y 64 Bits español desde USB?
La descarga e instalación de Linux Mint desde un dispositivo USB es muy sencilla, sólo sigue los siguientes pasos y podrás utilizar este poderoso sistema en tu computador.
Descarga Linux Mint (versión 19)
Para descargar Linux Mint debes ingresar en el sitio web oficial de linuxmint. Una vez que accedas a los enlaces de descarga debes escoger la opción de 32 o 64 bits.
Luego, selecciona la ubicación geográfica donde harás la descarga. Así, se descargará en tu computador un archivo con extensión .ISO de 1,9 Gb aproximadamente.
Descarga la herramienta “Rufus”
“Rufus” es una aplicación muy ligera que te permitirá preparar un disco de arranque a partir de una unidad USB, es decir, crear una memoria USB booteable. Para descargar “Rufus” debes acceder a la página web Rufus.
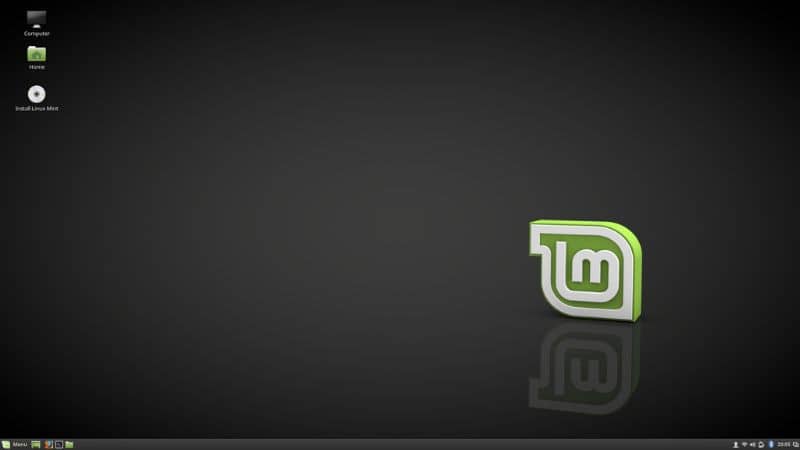
Prepara la unidad USB con Rufus
Ejecuta el programa “Rufus” en tu equipo e introduce tu dispositivo USB el cual debe tener una capacidad de 4 Gb (recomendado). Desde la interfaz de “Rufus” selecciona la unidad USB y localiza el archivo .ISO de Linux Mint. Posteriormente, haz clic en el botón “Empezar”.
Cambia la configuración de arranque en BIOS
Sin desconectar el dispositivo USB, reinicia tu computador y antes de que inicie el sistema mantén presionada la tecla “Supr” o “F2” para acceder a la BIOS (la tecla depende del fabricante de la BIOS de tu equipo).
Una vez que hayas ingresado en la configuración de la BIOS, dirígete a “Boot” para configurar el arranque desde USB. Selecciona tu dispositivo USB como “device boot”. Presiona la tecla F10 para que se guarden los cambios y reinicia el equipo.
Instala Linux Mint desde USB
Si realizaste el cambio de la configuración correctamente, visualizarás las opciones de instalación de Linux Mint. Escoge “Start Linux Mint” para que el sistema se cargue en la memoria volátil.
Luego, verás una nueva ventana con el escritorio de Linux Mint (19.3 Cinnamon). Haz clic en la opción “Install Linux Mint” y selecciona el idioma “Español”. Después, presiona el botón “Continuar”.
Configura el teclado
El proceso de instalación te pedirá que selecciones la disposición del teclado. Para esto, elige la opción “Español” y presiona el botón “Continuar”.
Elige la instalación del software de terceros
Para poder instalar en otro momento los controladores de componentes relevantes es necesario que marques la instalación del software de terceros y presiones el botón “Continuar”.
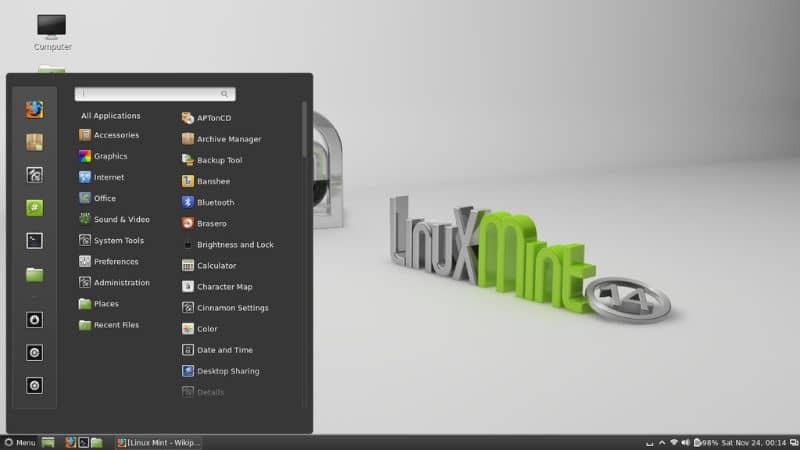
Prepara el disco duro para la instalación del sistema
Tienes varias opciones para la preparación del disco duro: borrar todo el contenido del disco, cifrar los ficheros de instalación y gestionar los volúmenes de disco (si tienes varias particiones). Generalmente, se elige la opción “Borrar disco” para proceder a presionar el botón “Instalar ahora”.
Últimos pasos para la instalación
Selecciona la zona horaria. Si estás conectado(a) a internet, este dato se detectará automáticamente. Luego, deberás configurar el USUARIO con un nombre y una contraseña bajo dos opciones: “Inicio de sesión automático” y el “Cifrado de carpeta personal”.
Sin más pasos que añadir, comenzará el proceso de instalación cuyo período de tiempo dependerá del rendimiento de tu equipo. Si mantienes la conexión a internet podrás instalar también las actualizaciones del sistema.
Configura el arranque de la BIOS
Por último, deberás reiniciar el equipo y volver a la configuración de la BIOS para cambiar el “Device boot” y que el equipo arranque nuevamente desde el “Disco duro”.