Cómo crear una memoria USB booteable con Rufus - Paso a paso
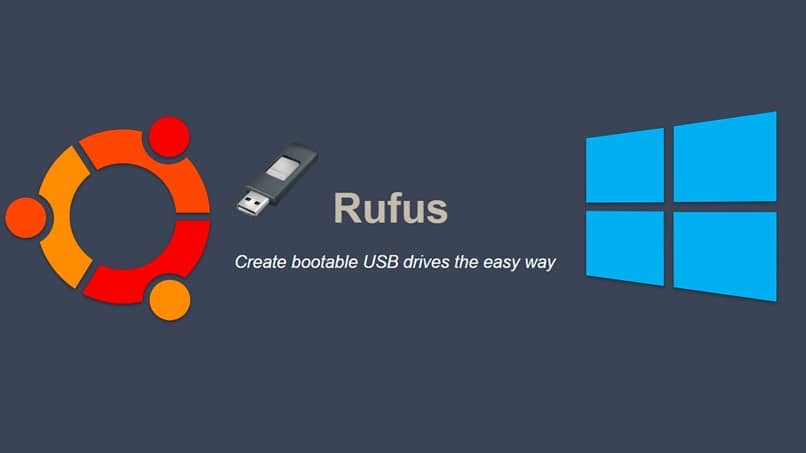
Una de las tareas más comunes que se debe realizar cuando somos propietarios de una PC es el formatearlo e instalar un sistema operativo. Ya sea por motivos de seguridad o por la necesidad de limpiar un poco tu dispositivo, para poder llevar a cabo esta acción, es necesario que acudamos a un medio específico de instalación.
Dentro de este artículo, te explicaremos la manera correcta en la cual podrás crear una unidad USB, la cual podrá contener el sistema operativo Windows. El cual además, será booteable, de manera tal que el mismo, nos permitirá realizar diferentes acciones dentro de nuestra PC y lo cual lo hará así mismo, compatible con el boteo por USB.
Para esta tarea, usaremos la herramienta Rufus. La cual es considerado como uno de los mejores programas para este fin, además es multilenguaje y completamente gratuito para todos los usuarios en el mundo. Se ha convertido en una excelente herramienta predeterminada para mucho usuarios que están en la búsqueda de una aplicación con la cual crear unidades USB booteables.

Cuáles son las herramientas que vas a necesitar
- Para comenzar, necesitas tener instalada el software Rufus en tu dispositivo móvil. Puedes encontrar una web de descarga para esta herramienta, haciendo una pequeña búsqueda en la web.
- Este tutorial, te enseñara a usarlo con la finalidad de usarlo con un USB de 8GB de capacidad el cual es el más recomendado para esta tarea.
- Una imagen ISO del sistema operativo que deseamos instalar. En nuestro ejemplo se usará una imagen ISO de Windows 10 November Update.
Proceso de creación de un USB booteable
dentro de este tutorial, nos basaremos en la instalación de un USB de Windows 10 PRO Build 1511 (64-Bit) en una computadora la cual cuenta con una configuración en BIOS y la cual a su vez tiene el Boot Mode habilitado justamente para el UEFI and Legacy Support, y así mismo el Secure Boot desactivado.
Así mismo, es importante decir que la instalación que realizaremos será del “tipo de partición” MBR, no GPT. Sin embargo, estas opciones son variables, siempre cuando el gusto del usuario lo decida. Para comenzar, debes tener la unidad USB conectada a tu PC de manera previa, para que de esta manera la herramienta Rufus pueda detectarla.
Una vez listo, esto, vamos a proceder a ejecutar el fichero EXE de la aplicación Rufus, de ser posible, se recomienda que esto sea hecho desde la acción de administrador y una vez listo, podremos ver que se abre una ventana de inicio.

Una vez hayamos llegado a este punto, debemos establecer, diferentes opciones, las cuales de una u otra forma van a delimitar el proceso que se realizara. Debes escoger entre las siguientes configuraciones:
- Dispositivo: Elige la unidad USB correcta que vas a usar
- Tipo de la partición y del sistema destino: debido a la configuración en BIOS, la cual hemos expuesto en nuestro ejemplo, debemos escoger la opción: Tipo de partición MBR para BIOS o UEFI.
- Sistema de archivos: NTFS
- Tamaño del clúster: dejar la opción por defecto.
- Etiqueta nueva: déjalo tal cual está, al elegir la ISO este campo se rellenará automáticamente.
Una vez hayamos culminado todos los pasos anteriores, debemos dar clic en el botón de “Empezar” para que así, comience el proceso. Podremos ver que aquí, aparecerá una pequeña advertencia, la cual nos indicara que todos aquellos datos que se encuentren dentro del USB serán borrados de manera permanente para así poder dar inicio a dicho proceso.
Es importante que en este punto, esperemos que el proceso de borrado y copia de dichos archivos culmine. Dependiendo de la PC y de la velocidad que el mismo posea en su escritura, el proceso podrá demorar entre 15 a 25 minutos.