Cómo crear y configurar una regla para borrar correos después de varios días en Outlook
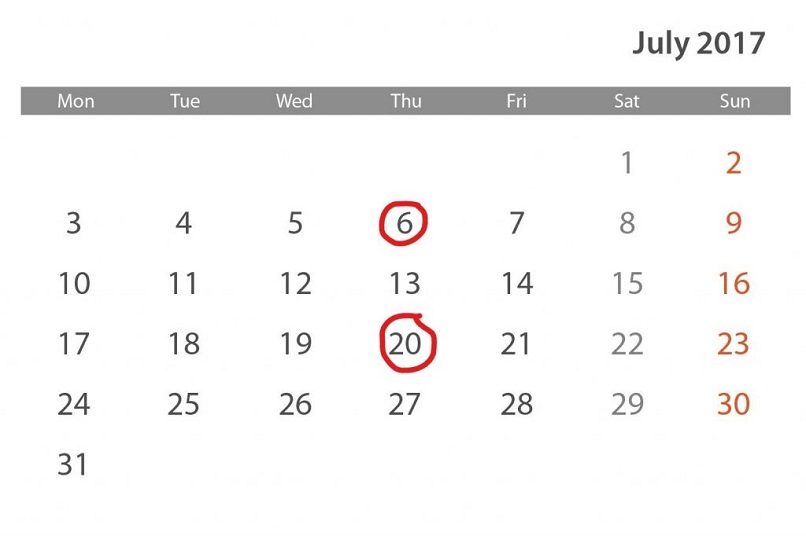
En la actualidad los servicios de correos se han modernizado, así como también han mejorado el mundo de la correspondencia. Sin embargo, encontrar un email importante en un mar de correos viejos, hasta de varios años, puede ser una pesadilla. Por esta razón, te mostraremos cómo crear y configurar una regla para borrar correos después de varios días en Outlook.
Cómo crear y configurar una regla para borrar correos después de varios días en Outlook
El servicio de mensajería de Microsoft Outlook
Microsoft Outlook es uno de los prestadores de servicio de mensajería electrónica más populares del mundo. Las compañías los emplean como una herramienta de trabajo, debido a su excelente compatibilidad con el paquete de Office 365. Pero apenas cuenta con 15 GB de almacenamiento gratuito.
Debido a ello, es muy probable que se quede sin espacio. Más, por la avalancha de correos electrónicos “no deseados” que se reciben a diario. Y es mucho más complicado seleccionar los correos electrónicos importantes entre montones de correos basura. Por tal motivo, es necesario configurar una regla para borrar correos después de varios días
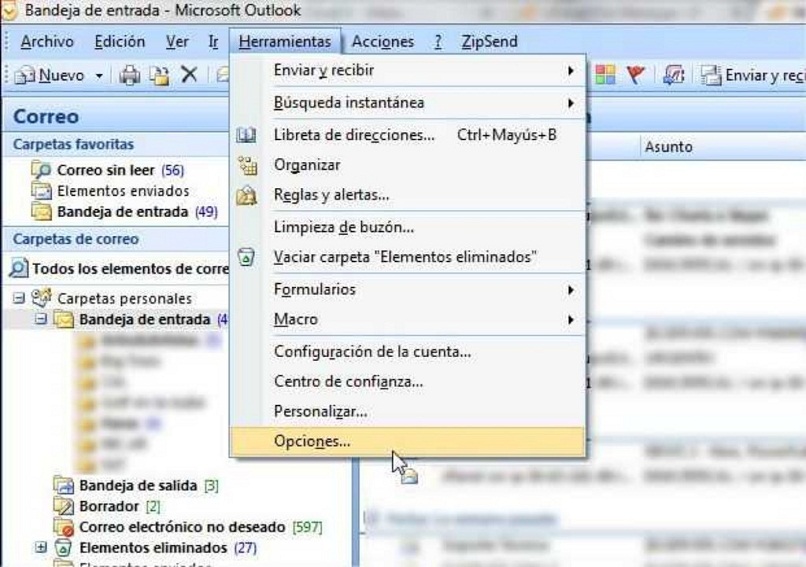
Pasos para eliminar correos automáticamente en Outlook
Microsoft ofrece la oportunidad de que sus usuarios creen una regla para eliminar correos después de varios días. Microsoft ofrece la función de las reglas de Outlook, así puedes programar que ciertos correos electrónicos se autoarchiven o se eliminen automáticamente de la “Bandeja de entrada”.
Inicia sesión en Outlook
Primero, abre Outlook para que inicies sesión con tus credenciales. Ahora, elige algún mensaje de correo electrónico y fíjate en el remitente, para tomarlo como ejemplo. Ahora ábrelo.
Crea y configura una regla para eliminar los correos
Haz clic en el menú desplegable de 3 puntos (…) y desplázate hasta seleccionar “Crear regla”. Por ejemplo: Para mover mensajes con un título específico a una carpeta determinada; selecciona: “El asunto contiene”, selecciona “Mover el elemento a una carpeta”, selecciona una existente o crea una nueva carpeta y, después, selecciona “Aceptar”. (Más adelante lo volveremos a explicar para que lo entiendas mejor).
A partir de ahora, todos los correos electrónicos de ese remitente se moverán directamente a la bandeja de “Elementos eliminados”. No obstante, si necesitas verlo puedes acceder a él desde el menú, en la carpeta “Elementos eliminados”. Pero no será contabilizado en el total del almacenamiento disponible.
Crea una regla en la Bandeja de Entrada
Haz clic con el botón derecho en una carpeta. Por ejemplo: “Bandeja de entrada”, baja con el mouse hasta seleccionar “Propiedades". Ahora, haz clic en la pestaña “Archivo automático”.
Configura la bandeja para archivar elementos anteriores a los 30 días, o la cantidad que quieras en años, meses o varios días. Luego selecciona la opción “Eliminar”. Al finalizar con las selecciones y ajustes, haz clic en "Aceptar". Recuerda, este ejemplo es con la bandeja de entrada, por lo que tienes que repetir este proceso para cada carpeta que desees limpiar automáticamente.
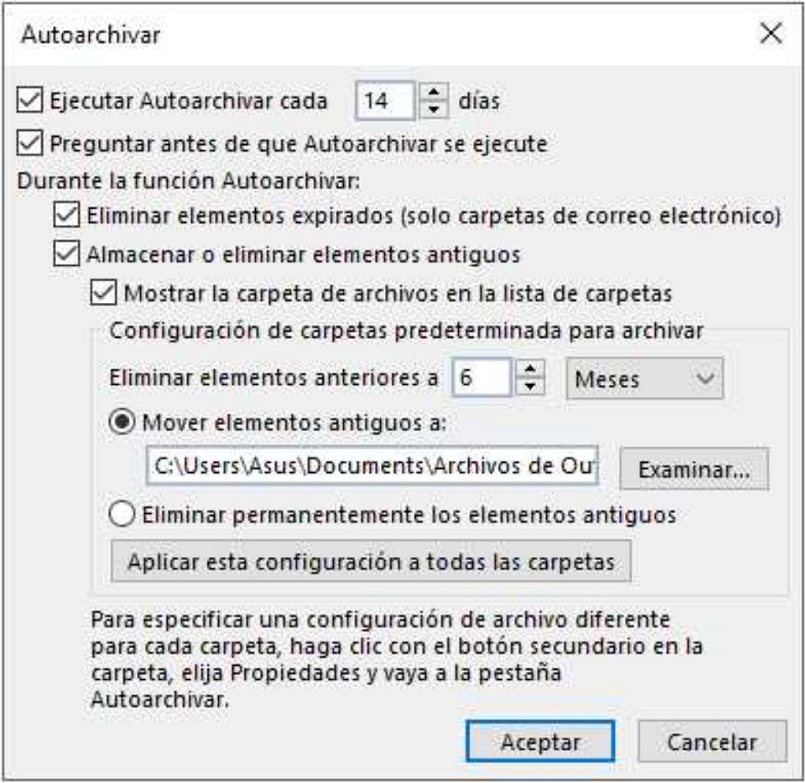
Configura los correos de Outlook que ya no son de tu interés
¿Qué sucede si quieres eliminar correos electrónicos con ciertos asuntos o palabras en el desarrollo del mensaje? Por ejemplo: No quieres recibir publicidad acerca de autos de lujo, pero si sobre motos. Entonces, ¿cómo configurarías dichas reglas? Sigue estos pasos:
Primero abre Outlook y dirígete a “Configuración”. Selecciona la opción “Reglas” y selecciona “Agregar nueva regla”. Nombra la nueva regla, por ejemplo: “Vehículos” y agrega una condición. Agrega las palabras clave que ya no son de tu interés. Por ejemplo, “Autos”.
Ya creada la regla para mover todos los correos electrónicos a la carpeta de eliminación, presiona "Guardar". Ahora, cada vez que recibas los correos electrónicos con la palabra Auto, se moverán automáticamente a la carpeta de eliminación. Pero cuando recibas un email del mismo remitente relacionado con Motos, si te los mostrará.
Como siempre, esperamos que después de aprender y aplicar estos métodos para borrar correos después de varios días, puedas mantener en buen estado tu Outlook, porque será más estable y eficiente. También puedes compartir este artículo con familiares y amigos si fue de tu agrado.