¿Cómo configurar un router como repetidor WiFi? ¿Aumentar y mejorar la señal que recibo en casa?

Actualmente la manera más común de acceder a Internet en nuestra casa, es a través de una señal inalámbrica o WiFi enviada desde un router. Pero la señal de la red puede llegar con una intensidad muy baja en las zonas más alejadas de la casa. Es por eso que te enseñaremos a configurar un router como repetidor WiFi.
¿Qué ventaja tiene usar un router como repetidor?
Mantener siempre una conexión rápida es una prioridad para todos nosotros, evitando molestias y malos ratos; si tenemos un segundo router funcionando como repetidor de la WiFi, tendremos una buena señal hasta en el rincón más alejado de nuestra casa.
¿Cómo puedo acceder a un router?
Un router se accede desde cualquier navegador como Edge, Chrome o Firefox escribiendo en la barra de navegación 192.168.1.1. Entre sus configuraciones de fábrica tanto el usuario como la clave son admin; si por alguna razón has olvidado los datos de acceso para hacer los ajustes entonces deberás resetearlo.
Para dejar su configuración de fábrica sólo presiona un botón oculto en un pequeño hueco. Podrás verle en la parte de atrás del router. Puedes usar la punta de un bolígrafo para presionarlo por 20 segundos hasta ver un cambio en las luces led de la parte frontal.
¿Cómo configuro mi router como un repetidor WiFi?
Para configurar un router como repetidor WiFi, busca la etiqueta en la parte inferior del router principal. Anota su nombre de red (SSID) u obtenlo en las opciones de la conexión inalámbrica de tu ordenador; estamos asumiendo que el usuario y clave ya los conoces porque dicho router ya estaba configurado y en funcionamiento, así que sólo falta saber cuál es la dirección IP de su puerta de enlace.
La puerta de enlace del router principal la conocemos presionando la combinación de teclas Win+R, escribimos cmd.exe para abrir la ventana de Símbolo de Sistema y colocamos el comando ipconfig /all; buscamos y anotamos la IP, en donde dice Puerta de Enlace Predeterminada en Adaptador Ethernet ya que será la entrada de conexión Internet del router secundario.
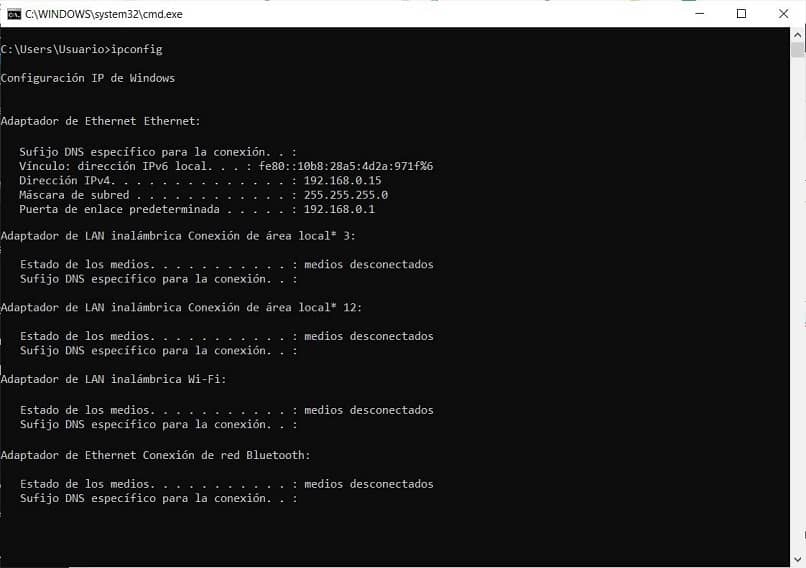
La configuración en las diferentes marcas y modelos de router es muy similar, aunque pueden haber pequeñas diferencias en los nombres o la disposición de las opciones del menú; para éste caso explicaremos la configuración que debemos hacer en un router de marca TP-Link y modelo TL-WR940N.
Debemos cambiar la IP del router secundario y asegurarnos que sea parte de su misma red valiéndonos de la puerta de enlace predeterminada del router principal; si por ejemplo la puerta de enlace es 192.168.0.1 le colocaremos 192.168.0.2 en la opción de menú Network > LAN > IP Adress y guardamos el cambio en el botón Save y reiniciamos el router. Luego podemos verificar si la IP fue configurada en la opción: Status > LAN > IP Adress.
Después debemos deshabilitar el servicio DHCP en el router secundario, ya que el router primario es el encargado de esta tarea y queremos evitar conflictos de direccionamiento IP; esto lo configuramos en la opción DHCP > DHCP Server y presionamos el botón Disable.
Cambiamos el nombre de red o SSID del router secundario con el mismo nombre del router primario (así tendremos nombre de red único en toda la casa, sino veremos 2 redes); el cambio lo hacemos en la opción Wireless > Wireless Settings > Wireless Network Name y guardamos los cambios en el botón Save.
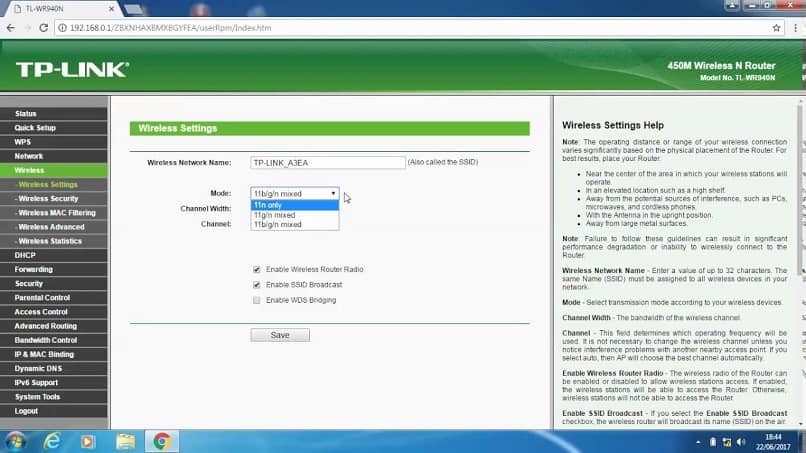
Cambiamos la clave del router secundario para dejarla igual al router primario, sería incómodo tener una clave diferente para cada ubicación en la casa; así que vamos a la opción Wireless > Wireless Security > WPA/WPA2 – Personal > PSK Password. Colocamos nuestra clave y guardamos los cambios en el botón Save. Para finalizar reiniciamos el router.
Por último conectamos el cable de red desde el router primario hacia el secundario en alguno de los puertos de salida de color amarillo. Si te fue útil la información no dudes en compartirla, deja un comentario si tienes alguna duda.