Cómo cambiar las propiedades de seguridad de un archivo PDF

Los archivos en formato PDF son los más utilizados por lo usuarios por su estandarización, es compatible con casi cualquier sistema operativo y sus opciones de seguridad. Adobe Reader permite modificar las opciones de seguridad de un archivo PDF para proteger la información que contenga.
Los usuarios pueden crear archivos en Word, Excel o Power Point y convertirlos en PDF para compartir con cualquier persona y pueden elegir el nivel de seguridad que prefieran. Se pueden ajustar los parámetros de seguridad desde impedir que se pueda editar el archivo, hasta colocarle una clave de acceso para abrirlo.
Una alternativa muy útil para proteger información confidencial de desconocidos. Configurar las opciones de seguridad de un archivo PDF es muy sencillo, accediendo a las propiedades de seguridad.
Como cambiar las propiedades de seguridad de un archivo
- Abre el archivo PDF que quieres modificar con la aplicación Adobe Reader
- Haz clic en el menú Ver y luego selecciona la opción Herramientas. Posteriormente selecciona la opción Proteger / Abrir.
- Van a aparecer en el lado superior de la aplicación nuevas opciones que te permitirán codificar el archivo. Haz clic en Codificar y selecciona la opción Encrypt with password
- Aparece una nueva ventana para confirmar la nueva petición y confirmar los cambios. Haz clic en el botón Si.
- En caso de que quieras que el usuario ingrese una contraseña para poder ver el documento, selecciona la casilla Solicitar una contraseña para abrir el documento. Ingresa la contraseña que desees.
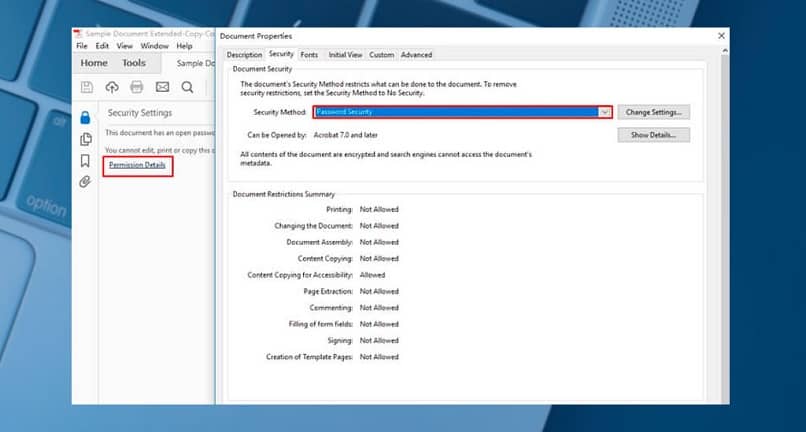
- Coloca una contraseña que sea de difícil acceso para aumentar la seguridad del documento. Cuando coloques la contraseña, aparecerá un mensaje justo al lado indicándote si la misma es débil, mediana, fuerte o idónea.
- Si lo que deseas es proteger la edición e impresión del documento, selecciona la casilla Restringir la edición e impresión del documento.
- Después puedes definir parámetros más específicos de como se puede imprimir el documento y que cambios pueden realizar los usuarios que tengan acceso al archivo.
- Se asigna de nuevo una contraseña, pero en este caso para proteger la configuración del archivo.
Configuración de la compatibilidad del archivo
- Luego de definir la seguridad del archivo, en la parte inferior está la configuración de compatibilidad de Adobe. De acuerdo con el tipo de codificación que se elija, el archivo va a ser compatible para leer en otras versiones de Adobe Reader del usuario final. Por ejemplo, si es compatible solo hasta el Acrobat 6, un usuario con Acrobat 7 no va a poder abrir el PDF por el tipo de codificación.
- Finalmente, definidos todos los parámetros de configuración del archivo, selecciona la opción Aceptar.
- Guarda el archivo para que los cambios tengan efecto y se cumplan los parámetros de seguridad.
Tipos de contraseñas de seguridad
Contraseña de apertura de documento. Es la contraseña que se le solicita al usuario final que quiere ver el documento. El usuario debe introducir la contraseña para poder abrir el archivo PDF.
Contraseña de permisos. Es la contraseña maestra de configuración del archivo. Es la contraseña que protege los permisos que tiene el usuario sobre el documento. La contraseña de permiso restringe la edición, impresión y copia del contenido del documento.
Si un usuario tiene una de las dos contraseñas puede abrir el archivo, pero solo si tiene la contraseña se permisos puede acceder a la configuración de seguridad. Lo recomendable es usar las dos contraseñas en conjunto.

Quitar seguridad con contraseña
- Abrir el documento con Adobe Reader
- Selecciona el menú Herramientas, la opción Proteger – Más opciones y has clic en Eliminar seguridad
- Si el documento solo tiene una contraseña de apertura de documento, haz clic en el botón Aceptar para eliminarla.
- En el caso de que el documento tenga una contraseña de permisos, introdúcela en el cuadro de Introducir contraseña y haz clic en aceptar y confirma de nuevo la petición.
De esta forma ya sabes como proteger tu archivo PDF y quitarle la contraseña cuando consideres necesario.