Cómo activar el tema modo oscuro en Android Studio - Fácil y rápido

¿Eres una persona interesada en el mundo de la programación informática? Si es así, seguramente te interesa muchísimo la creación del software o programa llamado Android Studio. Este programa es muy útil en el campo de la programación, pero ¿Sabias que el tema modo oscuro en Android Studio esta disponible? En este artículo descubrirás cómo activar este modo oscuro en Android Studio.
Android Studio
El programa llamado Android Studio, es una herramienta diseñada por Google para diversas funciones relacionadas con la programación y creación de aplicaciones móviles. Si deseas desarrollar una aplicación móvil para Android; aprender a programar juegos para Android, trabajar como un programador de aplicaciones móviles o crear tu propia empresa de desarrollo de aplicaciones; esta herramienta es perfecta para ti.
Sin embargo, para poder utilizar este software y programar aplicaciones, debes tener conocimientos básicos en el lenguaje de programación Java. Android Studio utiliza el sistema IDE oficial de Google, que significa Entorno de Desarrollo Integrado.

En este programa llamado Android Studio, podemos usar tres lenguajes de programación entre los cuales son: Java, C++ y Kotlin. Este último se integró en Android Studio desde su versión 3.0, pero al tener conocimiento en el lenguaje de programación Java, no tendremos problemas con el lenguaje de programación Kotlin.
Al recordar esta información, podemos evaluar nuestra posibilidad de usar Android Studio para crear aplicaciones móviles para Android. Ahora bien, quizás ya tienes todos estos conocimientos y estás utilizando Android estudio, así que, ¿cómo puedes activar el modo oscuro en Android Studio?
Modo oscuro en Android Studio
El modo oscuro, es una función que nos ayuda a reducir el brillo de las aplicaciones. Esto es bastante útil si trabajamos o utilizamos dispositivos electrónicos. Aunque se puede usar en cualquier horario, el modo oscuro nos puede ayudar principalmente en la noche.
Existen ventajas de utilizar este modo oscuro en Android Studio. Una de ella es que, gracias al modo oscuro, podemos utilizar el software para programar en la noche reduciendo el daño en la vista por el brillo de la pantalla LED.
Ahora bien, ¿Cómo podemos activar este modo oscuro en el programa Android Studio? Pues podemos activar este modo oscuro siguiendo estos sencillos pasos que se mostrarán a continuación. Lo primero que debemos hacer es ejecutar la aplicación de Android Studio. Sea que usemos un sistema operativo Windows o Mac, los pasos de activación del modo oscuro son iguales para ambos casos.
Una vez ejecutado el programa de Android Studio, nos dirigimos a la barra de herramientas ubicada en la parte superior de la aplicación y haremos clic en la opción “File”. Allí se desplegará un menú con diferentes opciones. Debemos hacer clic en la opción que dice “Setting” y al hacerlo, aparecerá un cuadro con múltiples opciones.
En el cuadro seleccionamos la primera opción que dice “Appearance” y luego en tema, haremos clic la opción de “Darcula” y automáticamente cambiará al modo oscuro. Finalizamos con clic en el botón “apply” seguido de “ok”.
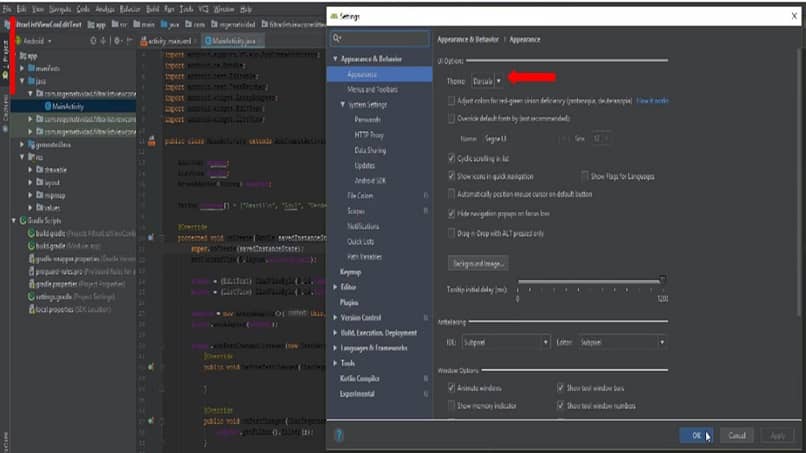
De esta manera tan fácil y rápida podemos cambiar la apariencia del programa Android Studio y activar el modo oscuro. Estos pasos no tienen ninguna complicación. Ten en cuenta que al hacerlo, ayudarás y protegerás mucho tu visión al momento de programar con este genial software llamado Android Studio.
Recuerda que si tienes un conocimiento básico sobre el lenguaje de programación de Java, podrás usar este programa sin ningún problema. Pero si quieres saber más información sobre las mejores aplicaciones para programar, puedes explorar este tema en nuestra página web.
Si te gustó este artículo puedes dejarnos tus comentarios o sugerencias; además, nos ayudarás mucho si compartes este artículo con tus amigos o familiares que desean saber información sobre la programación en Android Studio.