Cómo solucionar el error 'Err_Connection_Timed_Out' de Chrome en Windows 10, 8 y 7

El Err_Connection_Timed_Out es sumamente común, sobre todo en navegadores como Google Chrome, lo cual puede ser bastante molesto y nos dificulta o priva por completo de nuestra navegación.
Normalmente el Err_Connection_Timed_Out se presenta cuando la solicitud de acceso a una página web demora más de 25 o 30 segundos y el navegador da por concluido el intento de comunicación.
En algunos casos el Err_Connection_Timed_Out puede aparecer simplemente porque nuestra conexión a Internet ha fallado, el servidor de la página web se encuentre saturado o el mismo no esté disponible.
El error puede ser causado por el bloqueo a nuestra dirección IP en algunas ocasiones, por ejemplo cuando los datos ingresados son incorrectos o estamos en presencia de varios bloqueos temporales.
A pesar de que el Err_Connection_Timed_Out sea inofensivo y mayormente se solucione de manera “automática” sin nuestra intervención, en algunos casos este persiste y debemos encontrar el origen del problema para poder solucionar este.
¿Se puede evitar el Err_Connection_Timed_Out?
La respuesta es sí. El Err_Connection_Timed_Out aunque no parezca posible puede evitarse de diversas maneras, ya que el rol que cubrimos los usuarios también puede tener incidencias en este.
Podemos evitar el Err_Connection_Timed_Out manteniendo actualizado nuestro navegador Google Chrome, de esta forma se reducen los problemas de compatibilidad, de igual manera podemos mantener actualizado nuestro Windows 10, 8 o 7.

Eliminar regularmente los cookies, la caché y el historial del navegador Google Chrome nos ayudará a evitar el Err_Connection_Timed_Out, ya que muchas veces los mismos pueden generar errores de conexión o lentitud en el navegador.
Solución al error “Err_Connection_Timed_Out”
Antes de proceder a solucionar el Err_Connection_Timed_Out debemos comprobar el estado de nuestra conexión a internet debido a que este es generado simplemente por una conexión lenta. En algunos casos funciona reiniciar el enrutador de nuestra casa u oficina y verificar si el problema continua.
Solucionar el Err_Connection_Timed_Out es algo que se podemos realizar sin la ayuda de un técnico o ingeniero en computación, ya que es bastante sencillo si se conocen los pasos a seguir, los cuales son:
●En la barra de búsqueda del ordenador escribiremos “CMD” y seguidamente presionamos enter, con lo cual aparecerá una nueva ventana en la que seleccionaremos el “Símbolo de sistema” y presionamos ejecutar como administrador.
●En la nueva ventana que aparecerá en la pantalla, presionamos “sí” para que de este modo surja un nuevo cuadro de diálogo, en él introduciremos “NETSH INT IP RESET C:\RESETLOG.TXT” para luego presionar enter.
●Luego de que el sistema operativo reciba el comando escribiremos “NETSH WINSOCK RESET” y presionaremos enter de nuevo, esperamos un momento para seguidamente escribir “IPCONFIG / FLUSHDNS”.
●Después de esperar alrededor de 30 segundos de que el sistema operativo reciba los comandos y empiece a procesarlos, debemos escribir “Exit” y pulsar enter.
● Una vez presionamos enter el cuadro de diálogo se cerrará. En este punto solo debemos reiniciar el ordenador y comprobar que el problema se soluciono.
¿Qué hacer si el “Err_Connection_Timed_Out” persiste?
En algunos sistemas operativos Windows 7 el Err_Connection_Timed_Out puede persistir y es bastante molesto, sin embargo este tiene solución la cual explicamos a continuación:
●Primeramente abriremos el menú de nuestro ordenador y buscaremos “Panel de Control”, una vez abrimos este, ubicamos la sección de “Redes e Internet” y presionamos clic.
●Dentro de “Redes e Internet” buscaremos el “Centro de redes y recursos compartidos”, en el presionaremos clic sobre “cambiar la configuración del adaptador de red”.
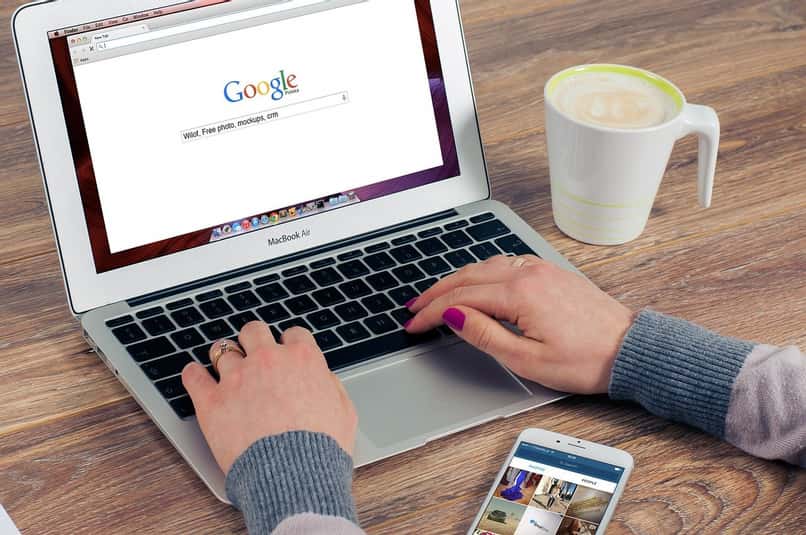
●Seguidamente debemos seleccionar nuestro adaptador de red, dando clic en el botón izquierdo del ratón, presionamos sobre “ver propiedades” en la lista de opciones.
●Entre las opciones que se muestran, seleccionamos “Internet protocolo versión 4”, con lo que aparecerá un nuevo cuadro de diálogo donde nuevamente presionamos sobre “propiedades”.
●En el nuevo cuadro de diálogo que aparece introduciremos las siguientes direcciones de servidor DNS: en el servidor DNS alternativo; 1.0.0.1, del mismo modo en el DNS alternativo. Presionamos aceptar y reiniciamos nuevamente el ordenador para verificar que el problema se haya solucionado.