¿Cómo desactivar las aplicaciones en segundo plano con Windows 11?
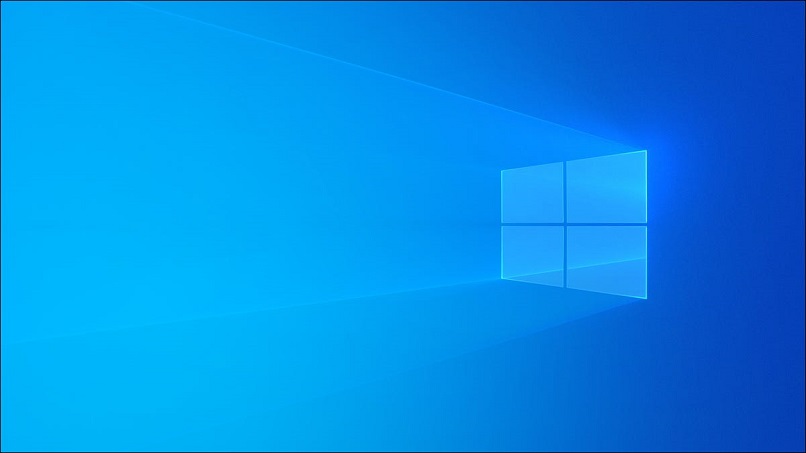
El sistema operativo de Microsoft Windows 11, el cual es su última versión, posee algunos mecanismos de funcionamiento que son los mismos de sus versiones anteriores, como lo es la ejecución en segundo plano de las aplicaciones o programas predeterminados o instalados por parte del usuario. Sin duda alguna esto genera un consumo de recursos que en muchos casos; más no en todos, es innecesario, ya que esto genera complicaciones.
Desactivar estas aplicaciones en segundo plano puede ayudar a solucionar problemas frecuentes, como o puede ser el problema del uso del disco al 100%. En el tema de este artículo te explicaremos cuáles serian los problemas relacionados con la ejecución de estas aplicaciones en segundo plano y como identificarlas, hablaremos de sus soluciones y consejos también hay que saber que existen muchas que son totalmente necesarias para el funcionamiento del sistema.
¿Qué le hacen al funcionamiento de mi ordenador las aplicaciones en segundo plano?
Cuando tenemos en uso el ordenador, primeramente este ejecuta aplicaciones que son necesarias para el funcionamiento del sistema, y que se ejecutan de esta forma porque así son es como debe ser. Existen otras que no necesariamente tienen que estar funcionando en segundo plano para que el sistema funcione, por el contrario, le quitan recursos de procesamiento y memoria RAM al sistema; podría ser el caso de un antivirus sin configurar.

Este tipo de aplicaciones afectan directamente en la fluidez del sistema operativo de Windows 11, haciendo un uso del procesamiento de datos y también de la capacidad de trabajo de la memoria RAM, aunque esto puede que no sea exclusivamente un tema de aplicaciones, podría ser también ocasionado por software malicioso que genere esta subida del uso de recursos, a través de las mismas aplicaciones del sistema.
¿De qué manera saber que aplicaciones están en segundo plano con Windows 11?
Es necesario tener claro cuáles son todas estas aplicaciones, tanto las que vienen a ejecutarse por parte del sistema como las instaladas por el usuario. Solo así podemos saber y determinar que aplicaciones son las que están afectando el funcionamiento, para saber cuáles son las tareas que se llevan en segundo plano debemos seguir la siguiente ruta.

Lo que te va a enseñar que está haciendo en primer y segundo plano el ordenador, es el administrador de tareas; este lo puedes abrir de varias formas, en este caso te mostraremos como ingresar desde una atajo de teclado. Para esto presionas conjuntamente “Windows + X” y en la lista que se despliegue seleccionas el “Administrador de tareas” en la Pestaña “Procesos”, verás las tres categorías de procesos en primer plano, segundo plano y procesos de Windows.
¿De que forma deshabilitar las aplicaciones en segundo plano?
Todo esto de ejecuciones en segundo plano, te llevará a la conclusión de que puedes hacer para evitar esta ralentización, como desactivar estas aplicaciones para que no se ejecuten en segundo plano. Es que nos podemos encontrar que hasta las mismas actualizaciones automáticas deben ser desactivadas, lo mejor siempre va a ser que se ejecuten en este caso cuando nosotros las programemos no cuando el sistema decida.
Para todo esto podemos hacer ajustes a través de la configuración de Windows, mediante políticas de grupo, desde el registro del sistema de Windows y también a través de una configuración de la energía. En todos estos métodos podemos conseguir la solución a esto, veamos.
Modificando la configuración de Windows
Ahora bien modifiquemos la configuración de la aplicación que está causando este inconveniente, la cual debiste identificar anteriormente desde al “Administrador de tareas”. Lo primero que debes hacer es ingresar a Inicio> Configuración> Aplicaciones> Aplicaciones instaladas.
Estando en el listado seleccionas la aplicación con clic derecho y seleccionas la opción “Opciones avanzadas”, en la sección “permiso de aplicaciones de segundo plano” modificas la opción de “permitir que esta aplicación se ejecute en segundo plano” y seleccionas “Nunca”.

Utilizando el editor de políticas de grupo
También podemos hacer uso de las políticas de grupo para desactivar las aplicaciones que se ejecutan en segundo plano, primero abres Inicio e ingresamos “gpedit” y seleccionas “Editar política de grupo” e ingresas a “Permitir que las aplicaciones de Windows se ejecuten en segundo fondo”, ahora seguimos esta ruta Configuración de equipo> Plantillas administrativas> Componentes de Windows> privacidad de la aplicación.
En la ventana emergente que aparece, le das clic a la casilla “Deshabilitar”, luego das clic en Aplicar y por último Aceptar, así de esta manera no se ejecutará ninguna aplicación en segundo plano solo aquellas que sean necesarias para el sistema. También desde aquí podemos desactivar la comprobación de disco, eso puede ser de gran ayuda, debido a que este proceso combinado con los demás puede ocasionar dificultades.
Usando el registro de Windows
Este método es algo complicado, se debe tener mucho cuidado de tu parte porque pueden ocasionar problemas que amerite un formateo completo del equipo. Presionas “Windows + R” y copias “regedit” en la ventana ejecutar, ahora localiza la siguiente clave.
“HKEY_CURRENT_USER\software\microsoft\windows\CurrentVersion\BackGroundAccesApplications”, ahora crea el valor REG_DWORD (32bits) migrated, a este valor en la información le asignamos en número 4; después de esto quedarán desactivadas las aplicaciones innecesarias, que se ejecutan en segundo plano.
Mediante la configuración de energía y bateria
En cuanto a este método es el más sencillo, porque con este, cuentas con ajustes de configuraciones que trae el mismo sistema operativo, lo que quiere decir que si ajustas la configuración de la energía a modo ahorro estas aplicaciones no se podrán ejecutar en segundo plano.
Para esto vamos a ir a Inicio> Panel de control> Sistema y seguridad> Opciones de energía> cambiar configuración del plan, al ingresar en esta parte, tendrás a disposición todas las opciones para adecuarlo según necesites.