Cómo sincronizar 2 o más cuentas de Google Drive en Windows, Linux o Mac con Insync
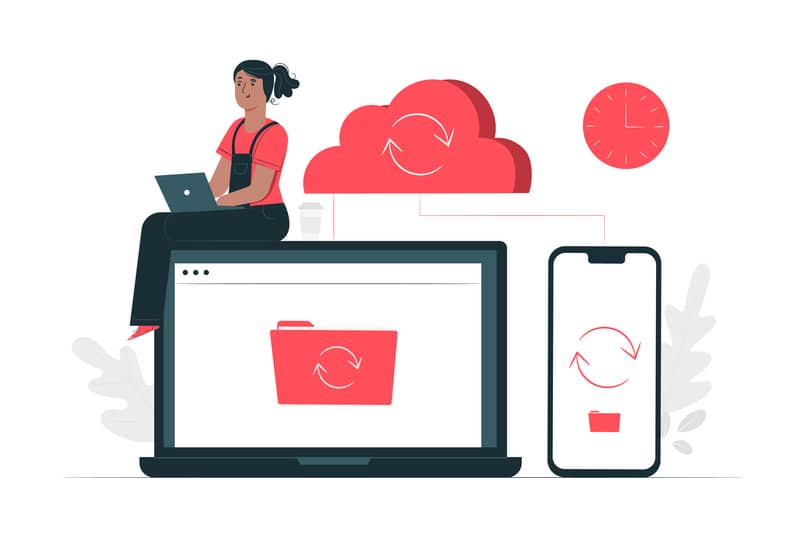
Al momento de querer compartir nuestros archivos, imágenes o documentos entre la nube y nuestra PC, por lo general lo que siempre utilizamos es el servicio de Google Drive, ya que éste cuenta con mucha versatilidad a la hora de su uso, solo necesitas tener una conexión a internet.
Tus archivos estarán seguros y los podrás ver en cualquiera de tus dispositivos, pero de unas ultimas actualizaciones para acá, Drive a limitado el numero de cuentas que puedes tener en tu ordenador, impidiendo que puedas tener vinculadas, por ejemplo, tu cuenta de trabajo y de casa al mismo tiempo, por esto surge esta nueva alternativa, Insync.
¿Cómo sincronizar dos o más cuentas de Drive en Windows con Insync?
Antes de hacer cualquier paso debemos completar la instalación del programa, para esto debemos dirigirnos a su página principal copiando en el navegador la palabra “Insync” y como primer resultado tendremos su página oficial.
Una vez ahí haremos click en el botón “Download” (descargar) y comenzara la descarga. Una vez completada, buscaremos el archivo de instalación en nuestra carpeta de descargas, lo ejecutamos y aceptamos los términos y condiciones que nos aparecen.
Se abrirá una ventana del programa que nativamente esta en ingles, sin la posibilidad, por los momentos, de cambiar el idioma, nos pedirá seleccionar si tenemos una cuenta en Google Drive o en Onedrive, ingresamos nuestra cuenta y nos llegara una petición de confirmación al correo Gmail.
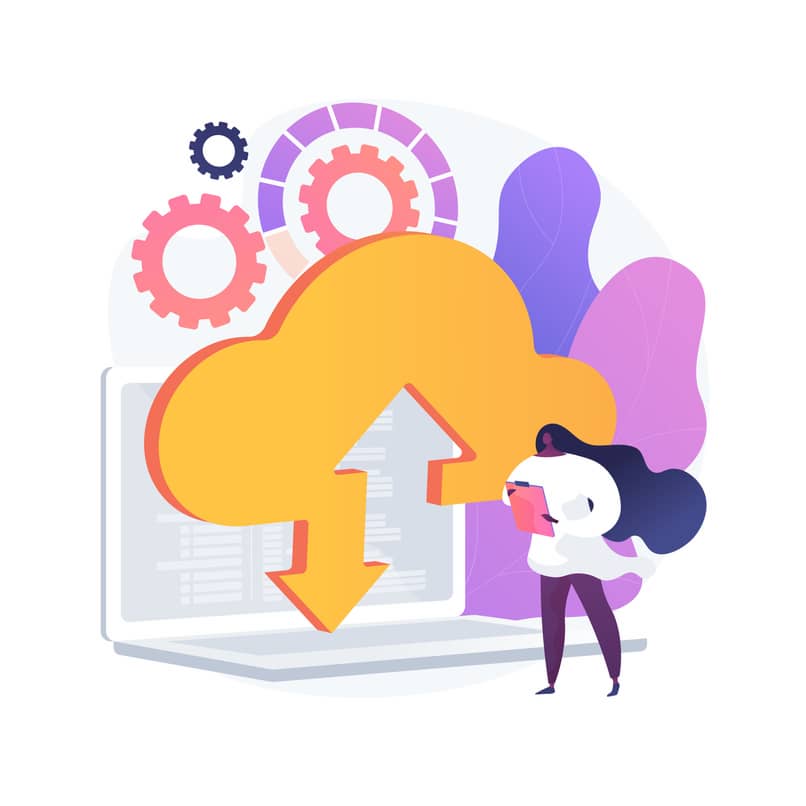
Aceptamos la solicitud y tendremos nuestra cuenta vinculada, para agregar más solo tenemos que irnos al recuadro que dice “cuentas” y ahí agregamos otra cuenta. El programa cuenta con una licencia gratuita por 15 días, que empiezan a contar una vez terminada la instalación, pudiendo expandirla indefinidamente haciendo un pago único en el sitio web oficial.
¿Cómo sincronizar dos o más cuentas de Drive en Linux con Insync?
Si por otra parte contamos con alguna distribución de Linux, sea Ubuntu, Debian, Fedora o alguna otra de las tantas que hay disponibles para nuestro uso, también tenemos la posibilidad de gestionar nuestras cuentas a través de Insync.
El proceso es parecido al que haríamos en Windows, abrimos el navegador, ingresamos a la web oficial del programa, buscamos el recuadro que dice Download, y al hacerlo nos preguntara que distribución de Linux tenemos, pudiendo escoger por los momentos entre las versiones del programa para Ubuntu, Debian, Linux Mint o Fedora, todas estas de 64 bits, seleccionamos la que tengamos en nuestro caso y comenzara la descarga.
Abrimos nuestro sistema de archivos, y en la carpeta descargas tendremos el archivo, lo ejecutamos y si es el caso colocamos nuestra contraseña de administrador, para que el programa se ejecute adecuadamente.
El proceso de instalación terminara satisfactoriamente y nos aparecerá en el menú inicio el acceso directo del programa, lo ejecutamos y deberemos agregar nuestro correo y contraseña para que comience la sincronización teniendo las mismas opciones que en Windows y además acceso a la consola de comandos para los usuarios más experimentados.
¿Cómo sincronizar dos o más cuentas de Drive en Mac OS con Insync?
La otra alternativa por la que podemos optar es instalar Insync en nuestro terminal con Mac OS, de una manera rápida y sencilla podremos acceder al archivo .DMG (El equivalente a ISO en Windows), que contiene lo necesario para la instalación del programa.
De igual manera, en la web oficial daremos click en descargar y al tener el archivo en nuestro equipo lo buscaremos e instalaremos como es habitual en Mac OS, de la siguiente manera. Daremos click al archivo .dmg, y se nos abrirá la unidad virtual en la ventana del Finder (equivalente al explorador de archivos de Windows).
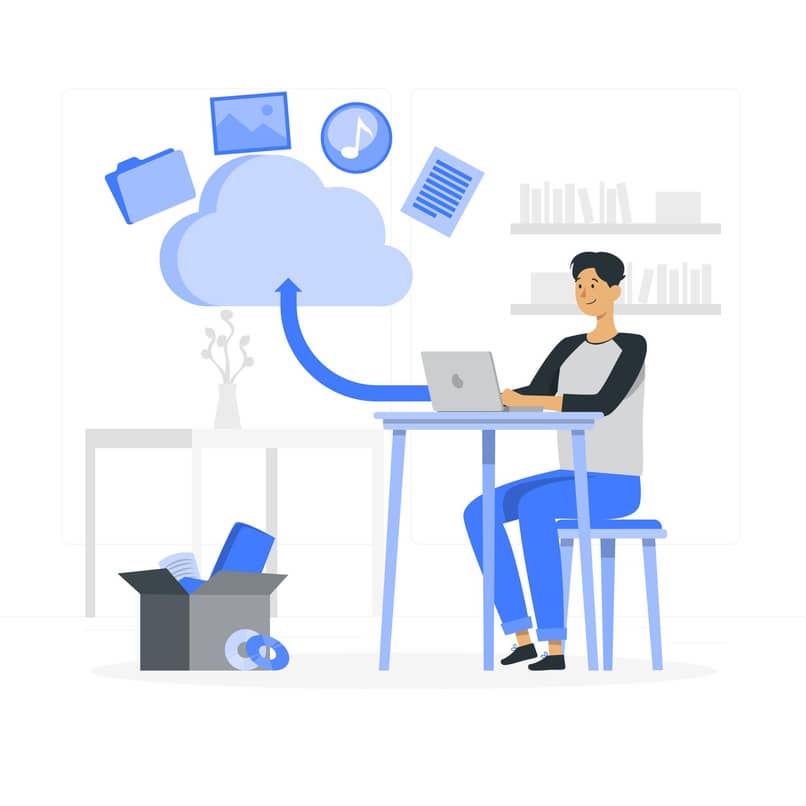
En la ventana del Finder veremos la carpeta aplicaciones y el símbolo del programa, solo tenemos que arrastrar la imagen del programa a la carpeta aplicaciones y se instalara automáticamente.
Luego de este sencillo proceso tendremos acceso total y podremos vincular nuestra cuenta para poder descargar o subir archivos entre las cuentas, también es recomendable seleccionar una carpeta en común para las dos cuentas y así agilizar el proceso a la hora de buscar un archivo.