Cómo reiniciar el contador de las capturas de pantalla en Windows 10

¿El número de las capturas de pantalla ya es muy elevado? Te mostramos como reiniciar el contador de capturas de pantallas en Windows 10. El sistema operativo perteneciente a la empresa estadounidense Microsoft ofrece notables mejoras con respecto a las versiones más antiguas.
Su interfaz está pensada para usarse con interacción del ratón o con pantallas táctil, o alternando entre ambos. Su menú de inicio puede mostrarse a gusto del usuario, con el diseño metro o el clásico de Windows.
Además, incluye funcionalidades novedosas que hacen la experiencia de los usuarios mucho más sencilla, interactiva e incluso divertida. Por ejemplo, permite la creación de objetos 3D gracias a la aplicación Paint 3D que viene preinstala en el sistema.
Tal vez una de las ventajas que ofrece esta última versión es la capacidad de recibir actualizaciones en curso para sus características y funcionalidades. Una de las funciones más populares es la de captura de pantallas.
¿Cómo hacer capturas de pantallas en Windows 10?
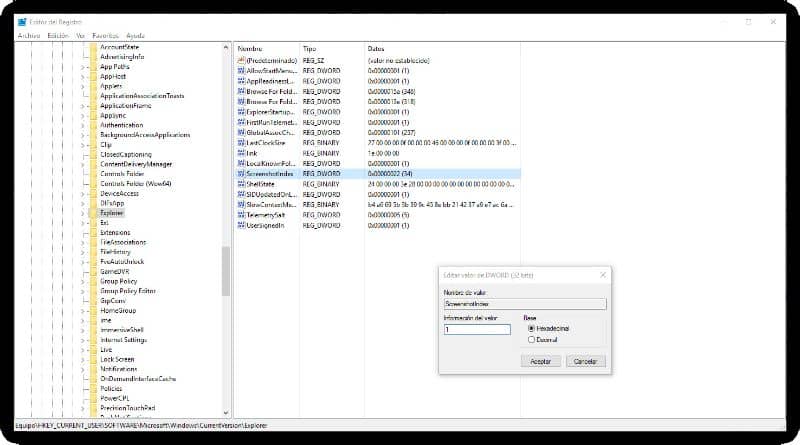
La función de hacer capturas de pantalla ha estado presente en el sistema operativo Windows desde versiones anteriores a Windows 10.
Para utilizarla debes presionar la tecla ImprPant o PrntScrn que se sitúa en la parte superior del teclado y automáticamente tendrás una captura de la pantalla completa.
Para capturar solamente una ventana en específico puedes utilizar la combinación de teclas Alt+ImprPant, aunque en la pantalla estén más de una ventana desplegada solo se capturará la que este activa al combinar las teclas.
Posteriormente, puedes ir a un editor de imágenes como Paint y pegar la imagen que se ha copiado en el portapapeles para luego guardarla con el formato de imagen que prefieras.
Con la versión de Windows 10 esta función sigue activa, pero se ha añadido la posibilidad de que la imagen se guarde automáticamente, sin necesidad de usar un editor de imágenes o alguna otra herramienta.
Para ello, combina las teclas Win+ImprPant, observarás que tu pantalla se atenúa levemente por unos segundos, esto es lo que indicará que se ha hecho la captura y se ha guardado en la carpeta de sistema.
También puedes utilizar la herramienta Snipping Tool para capturar la pantalla. Para ello debes presionar la combinación de teclas Win+Shift+S simultáneamente.
Tu pantalla se difuminará momentáneamente y verás aparecer un pequeño menú que pertenece a Snip & Sketch en la parte superior de la pantalla; desde allí puedes seleccionar el tipo de captura que desees.
Todas las capturas que realices se guardarán, por defecto, en la subcarpeta Capturas de pantalla o Screenshot ubicada en la carpeta Imágenes.
Reinicia el contador de capturas de pantallas en Windows 10
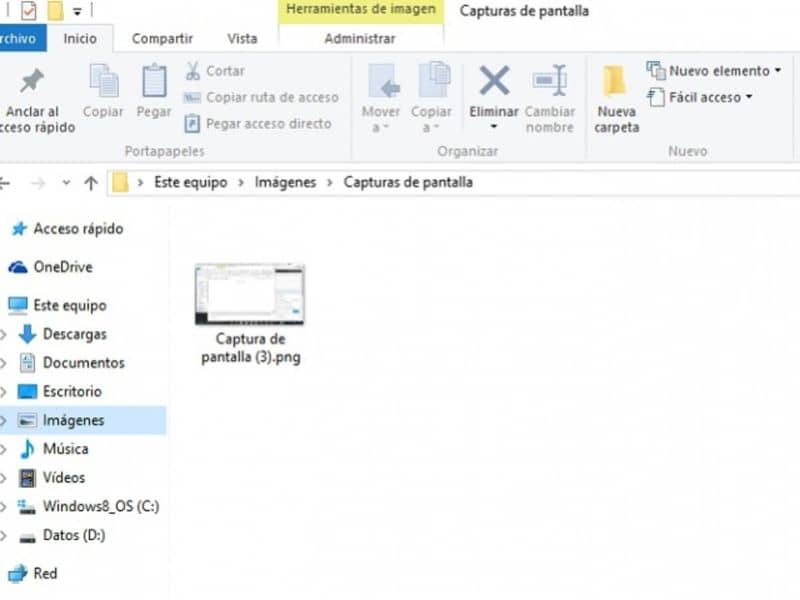
Al ingresar a la carpeta Capturas de pantalla verás que las imágenes se guardan con el Captura de pantalla (1), (2), (3) y así sucesivamente según vayas haciendo más capturas.
Esta carpeta la puedes gestionar como desees, renombrando, cortando e incluso eliminando los archivos de captura. Sin embargo, esta acción no tendrá incidencias en el Contador de capturas de pantalla.
Este seguirá asignando un número mayor a medida que se van realizando más capturas debido al registro que se guarda en el sistema, por lo que si deseas que se reinicie deberás hacerlo manualmente siguiendo estos simples pasos.
Primero debes acceder a la carpeta de imágenes; la ruta usual para esta carpeta es C:\Users\Nombre de usuario\Pictures\Screenshots, una vez allí elimina o renombra el archivo Captura de pantalla (1).
A continuación, debes ingresar al editor de registro de Windows. Puedes usar la ayuda de Cortana o usar en las teclas la combinación Win+R, escribir regedit y presionar la tecla enter.
Desde allí debes acceder a la ruta HKEY_CURRENT_USER\ Software\Microsoft\Windows\CurrentVersion\Explorer, ubicar la opción ScreenshotIndex y seleccionarla para editar el valor DWORD.
En la ventana de edición ubícate en la casilla Información del valor y cambia el número actual por 1, adicionalmente puedes editar el nombre que deseas para archivar las capturas.
Una vez que presiones el botón Aceptar se guardarán los cambios automáticamente, sin necesidad de reiniciar el equipo. A partir de este momento las nuevas capturas se guardarán comenzando con el valor 1 e irán en aumento sucesivo.
Aprende también cómo hacer una captura de pantalla y pegarla en word.