Cómo hacer una captura de pantalla y pegarla en Word - Fácil y rápido

Esta herramienta es sumamente necesaria para poder capturar de manera instantánea lo que se está visualizando en el ordenador. Puedes hacer la captura de pantalla de cualquier programa, ventana o página web que estés visitando, estas capturas son imágenes miniaturas de la visualización de la pantalla del computador.
Puedes realizar la captura de pantalla de manera rápida, sencilla y de la misma manera agregarlas al documento Word que desees. Solo debes cumplir con unos simples pasos para lograr buenos resultados.
Es importante mencionar que al momento de insertarlas en el documento de Word las puedes dejar de manera original, donde se visualizara toda la pantalla en general o puedes realizar un recorte para mostrar solo la parte deseada.
Pero si aún tiene dudas de como hacer una captura de pantalla y pegarla en Word, no te preocupes. Porque a continuación se explicara detalladamente como se hace.
Descubre como crear capturas de pantalla y pegarlas en Word
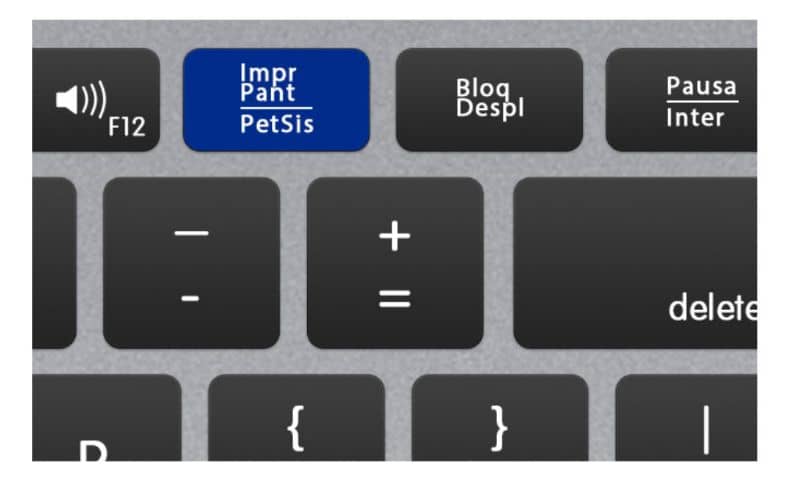
Puedes realizar los screenshots por medio del sistema operativo de Microsoft, en primer lugar debes ubicarte en la página, información o ventana que quieres capturar. Seguidamente debes pulsar la tecla "Impr Pant", la cual se encuentra en la parte superior del teclado y por lo general se encuentra al lado de la tecla F12.
Al pulsar esta tecla la cual es denominada "imprimir pantalla", la captura se realizara de manera automática y la misma quedara guardada en el portapapeles. Estas copias digitales son sencillas de realizar y no te debes preocupar de que el cursor oculte algún tipo de contenido. Te enseñamos cómo ver, borrar y eliminar el historial del portapapeles.
Asimismo para poder guardar las capturas de pantalla en el documento de Word, debes abrir el documento y ubicar el cursor en el lugar donde quieres que se ubique la imagen capturada y la puedes pegar desde el portapapeles por medio de un atajo el cual es muy conocido, presionando las teclas: [Ctrl] + [V].
Si realizas correctamente este procedimiento tus fotografías digitales quedaran insertadas en tu documento de Word de manera automática y es un procedimiento sumamente sencillo. De igual modo, con las capturas de pantalla puedes lograr guardar por medio de una imagen información importante.
Windows cuenta con una herramienta para crear capturas de pantalla
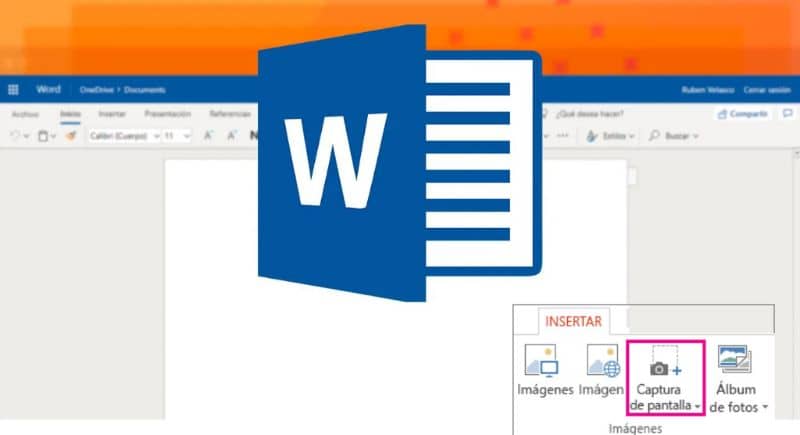
Hay que destacar además que el sistema operativo Microsoft ha implementado otra manera para poder realizar las capturas de pantalla. Las mismas sé puedes realizar por medio de la herramienta recortes, esta viene instalada de manera predeterminada en el sistema operativo y sino la tienes la puedes descargar y activar y ofrece variedad de opciones para los usuarios.
En primer lugar debes abrir el programa y seleccionar el tipo de recorte de tu preferencia puedes seleccionar entre: recorte de pantalla completa, recorte de ventana, recorte rectangular y recortes de forma libre, cada uno de ellos cuenta con su propias características.
Con la primera opción podrás crear una copia completa de la pantalla como si lo estuvieras haciendo con la tecla de realizar capturas "Impr Pant". Además, con recorte de ventana podrás realizar la captura pero primero debes colocar el cursor sobre la ventana que quieres capturar.
Recorte rectangular, con esta opción puedes seleccionar la parte concreta de donde deseas realizar la captura para que no se visualice toda la ventana. Y por último se encuentra el recorte de forma libre, con ella podrás seleccionar de forma manual la zona donde deseas realizar la captura.
La herramienta recorte muestra de manera automática la imagen una vez realizada la captura, a diferencia de la tecla "Impr Pant" que no lo hace. De esta manera podrás visualizar si la imagen quedo como lo estabas planeando.
Una vez haya cumplido este paso podrás guardar la imagen. Para ello, debe hacer clic sobre la tecla "guardar" en la misma tendrás que identificar el nombre de archivo y el formato de preferencia entre los cuales se encuentran: JPEG, PNG, GIF Y MHTML.
Finalmente puedes copiar la captura de pantalla en el portapapeles, de esta manera quedará guardada al igual que si realizas la captura con la tecla "Impr Pant". Así podrás pegarla en los documentos de Word por medio de las teclas [Ctrl] + [V]. Como se puede dar cuenta es un proceso sencillo, que no requiere de mucho tiempo ni grandes procesos.
También le puede interesar, ¿Cuáles son los mejores atajos de teclado en Word para trabajar más rápido?