Cómo redimensionar particiones de discos duros en Ubuntu desde consola
Una partición es el nombre que recibe cada una de las divisiones que están presentes en un solo dispositivo físico de almacenamiento. Por ejemplo, para ilustrarlo, si cuentas con varias particiones, es como si contaras con varios discos duro en un solo disco duro físico y cada uno contaría con su sistema de archivos y funcionamiento diferentes a los demás.
Estas particiones puedes usarlas para varias cosas. Por ejemplo puedes usarlas únicamente para almacenar datos importantes con medidas de seguridad, también podrías hacer copias de seguridad de tus archivos y usarlas para instalar diferentes sistemas operativos.
En sistemas operativos como el de Linux te permitirá estructurar el disco en particiones para todos los diferentes archivos que usa este sistema. Y eso no es todo, también podrás redimensionar estas particiones de tu disco duro, e incluso instalar un sistema operativo en un disco duro externo.
En este artículo te mostraremos como redimensionar particiones de discos duros en Ubuntu desde tu consola fácilmente. En esta oportunidad usaremos el sistema operativo Ubuntu 13.04 para hacer todos los procedimientos.
¿Cómo redimensionar particiones de discos duros?

Aunque contar con el sistema Linux te ofrece muchas ventajas, la verdad es que una de sus desventajas es que a diferencia de Windows, no puede redimensionar particiones de un disco duro o de un sistema que estés usando. Esto ocurre debido a que para lograr hacer este tipo de procedimiento, es necesario desmontar el volumen y redimensionarlo. Además hay diferencias entre las particiones de disco.
Decimos que es una desventaja de Linux, ya que para hacer este mismo procedimiento en Windows solo debes dirigirte a su herramienta nativa de administración de discos y desde ahí podrás redimensionar el volumen aunque estés usando la misma unidad donde está alojado el sistema operativo de Microsoft.
A diferencia de Linux no será necesario desmontar el volumen de la unidad y podrás hacer el procedimiento en tan solo pocos minutos.
Si estás aquí es porque harás este procedimiento usando Linux, pero al ser diferente a Windows es necesario que lo hagas desde un Live CD o Ubuntu Live USB. En este artículo te mostraremos como hacerlo desde el Live USB de la versión 13.04 de Ubuntu como te mencionamos anteriormente.
El primer paso que debes seguir es reiniciar tu sistema y arrancarlo con el Live USB de Ubuntu 13.04, este proceso podrás programarlo directamente desde la Bios seleccionando el dispositivo USB. Ya cuando tu sistema haya arrancado con el Live USB, debes abrir el programa Yumi.
Previamente instalado, y selecciona desde su pantalla principal la opción Linux distributions y seguidamente la opción de probar Ubuntu 13.04 pero sin instalarlo en el disco duro. Ya cuando pueda verse en pantalla el escritorio de Ubuntu, debes seguir estos nuevos pasos que te daremos a continuación.
¿Cuáles son los pasos a seguir para redimensionar particiones?
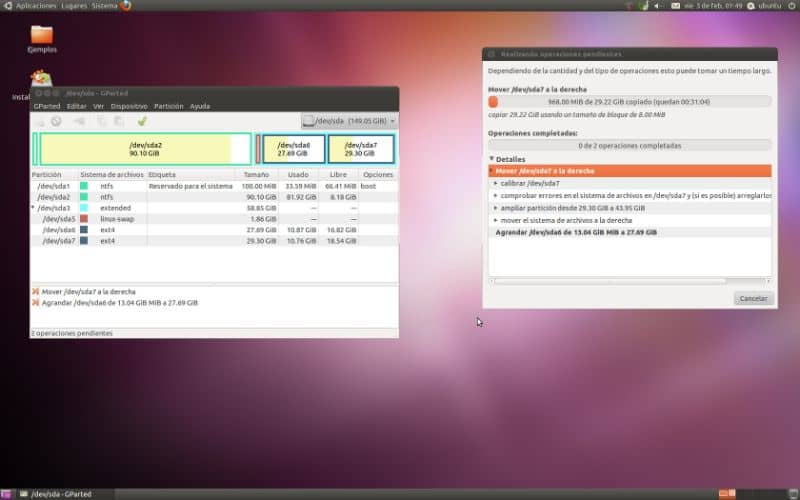
Ya cuando hayas arrancado tu sistema desde la Distro Live debes dirigirte al Dash y escribir lo siguiente: gparted
Ahora debes hacer clic en el icono y automáticamente debe aparecerte en pantalla una ventana que es la principal de gparted, esta es la que te permitirá administrar las unidades de tu disco duro.
Debes seleccionar la partición de Linux que cuenta con el formato EXT, debes ubicar tu cursor sobre el mismo y con tu mouse hacer clic derecho, y en las opciones que se desplegaron elegir la opción de Resize/Move.
Podrás ver desplegarse una nueva ventana donde tendrás que modificar la partición que has seleccionado pero sin dañar el sistema operativo Ubuntu 13.04 que se encontrará allí alojado.
Para que logres redimensionar la partición de Linux, tienes que entrar directamente en la configuración y escribir en el cuadro de texto la cantidad de espacio que quieras en la partición o desplazando la barra superior a la izquierda o la derecha hasta que obtengas el tamaño deseado.
Cuando hayas termindo este procedimiento y tengas el tamaño o dimensión deseado, debes hacer clic nuevamente en la opción Resize/Move y arrancará el proceso.
Te llevará al menos un par de horas hasta que esté listo. Y eso será todo el procedimiento que vas a realizar, ya podrás contar con tu partición de Linux redimensionada. Aunque pueda verse un tanto complicado, la verdad es que cuando empieces el proceso verás que no es para nada difícil.