Como poner o escribir letras, una palabra o un texto en forma vertical en una tabla en Word
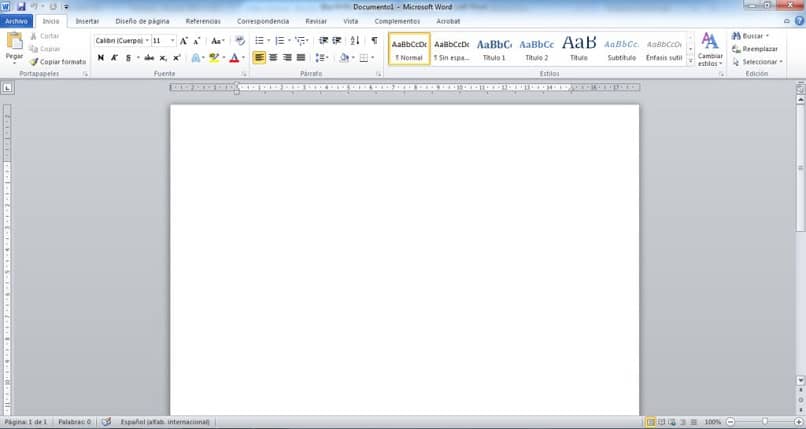
Word es una de las herramientas más populares a nivel mundial. Este programa es utilizado para escribir diferentes estilos de textos, bien sean laborales como académicos. Sin embargo, esta no es la única acción que esta herramienta realiza.
Dentro de sus funcionalidades, esta una acción bastante curiosa la cual es escribir en posición vertical, ya que las líneas rectas no es lo único que puedes colocar en esta posición. Esta acción la puedes implementar en múltiples formas y aquí te mostraremos como hacerlo.
Como escribir en vertical dentro de una página de Word
Si necesitas hacer algún tipo de texto en posición vertical, es necesario (no en su mayoría) hacerlo dentro de una tabla la cual podemos crear de manera rápida y sin complicaciones dentro del documento. Para crear una tabla e insertar un párrafo escrito de manera vertical, solo debes seguir los siguientes pasos.
- Comienza escribiendo el texto que necesitas de manera normal.
- Una vez el texto este preparado, solo bastara con seleccionarlo pasando el cursor sobre el párrafo y sombreándolo.
- Posterior a ello, debes ingresar en la sección de Word llamada “insertar”, una vez allí, te dirigirás a la pestaña “Tabla” y procederás a elegir la opción marcada como “Convertir texto en tabla”.
- Presión “Aceptar” y el texto será colocado dentro de una celda.
- Luego de tener todos estos elementos posicionados, debes resalta dicha celda y dirigirte hacia la pestaña que lleva por nombre “Presentación” y seleccionar las herramientas de la tabla.
- Allí podrás ver un botón que dice “Dirección de texto” esto podrás encontrarlo dentro de “Alineación”. Al presionarlo, veras que el texto que está dentro de la tabla y el que has seleccionado cambiara de posición a vertical. Si lo seleccionas varias veces, este cambiara de posición, hasta que encuentres el que estas buscando.
- Una vez listo esto, puedes proceder a cambiar el tamaño de la celda o las letras si es necesario y así mismo, hacer los ajustes que deseas.
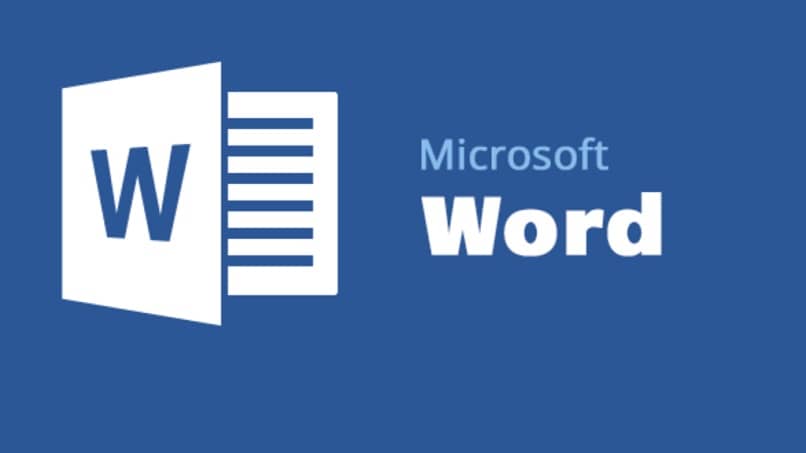
Creando un texto dentro de un cuadro de texto
Es importante que conozcas otra forma en la que puedes colocar tus textos en forma vertical y es colocándolos dentro de un cuadro de texto y editándolo de manera tal que se vea armónico y ordenado el texto seleccionado.
- Para comenzar, debes seleccionar la opción de “Cuadro de texto”, la cual puedes encontrar en la pestaña de opciones bajo el nombre “Insertar”.
- Al seleccionar la opción de cuadro de texto, debes ubicarte sobre la opción “texto simple”. Una vez adentro, puedes comenzar a editar o añadir el texto que desees.
- Posterior a ello, debes sombrear el cuadro de texto y dirigirte a la sección de “formato” dentro de las herramientas de dibujo.
- Allí, debes escoger la rotación de 90 grados, lo cual hará que el texto se vea de manera vertical.
- Si deseas hacerle algún otro tipo de edición al texto solo deberás dirigirte a la pestaña de “Opciones de diseño”, para explorar las múltiples categorías que este te puede ofrecer. Allí puedes incluso anclar al cuadro de texto dentro de una posición o replicarla y colocarla de igual manera dentro de otra página y que esta sigua el mismo formato anterior.
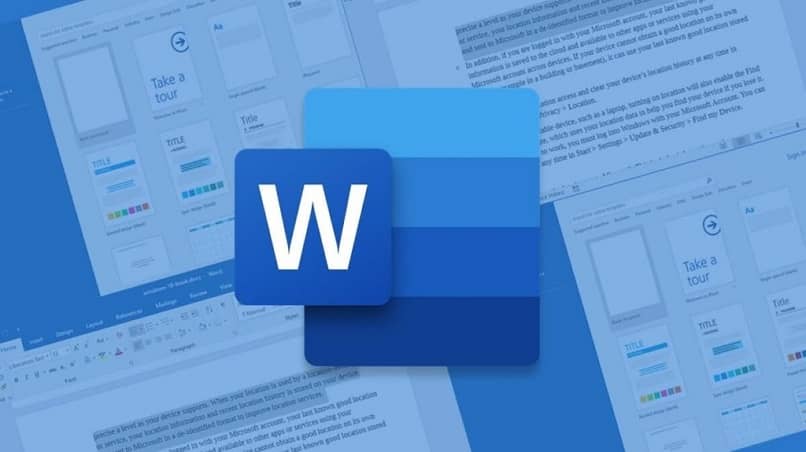
Dentro de esta opción editar el tamaño del cuadro, las letras y el formato que poseen. Así mismo, si utilizas las herramientas que allí te ofrecen, puedes editar diferentes aspectos del texto y colocarlo de manera acorde a la ocasión o la presentación que estás haciendo.
Esta forma de realizar un texto, puede ser usado de múltiples maneras. Bien sea para un texto académico o una presentación formal, esto te ayudara a ahorrar espacio y darle una apariencia diferente al texto.