Cómo hacer líneas rectas verticales y horizontales en Word
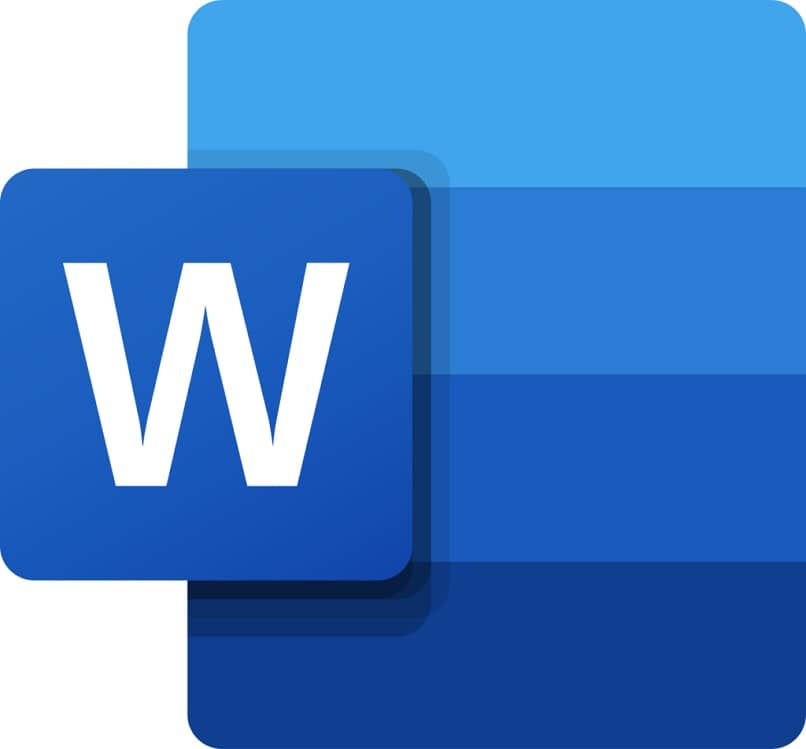
Word es una de las herramientas de Office Word más utilizadas en el mundo. Sin embargo, a pesar de sus años dentro del mercado, muchos usuarios se sienten confundidos a la hora de usarlo, ya que no solo puedes redactar textos o sumar, restar multiplicar o dividir en este programa, sino que también existen muchas funciones que no son tan utilizadas como otras.
Una excelente herramienta de diseño dentro de Word es el añadir líneas. Estas nos pueden ayudar en aspectos de diseño y visibilidad de algunos textos además de las imágenes. Si te parece interesante esto, te enseñaremos a insertar estas líneas para que logres integrarlas a tu nuevo proyecto en una futura ocasión.
Si estamos trabajando dentro de una página de Word, es bastante probable que necesitemos resaltar de alguna manera un texto con un estilo propio, un título o también darle algún tipo de separación a algunas frases.
Justamente para estas situaciones es que son utilizadas las líneas dentro de una página de Word, ya que las mismas son fáciles de ingresar a la página y de así mismo editar. Gracias a la versatilidad de este programa, podemos colocar estas líneas en múltiples posiciones y colores.
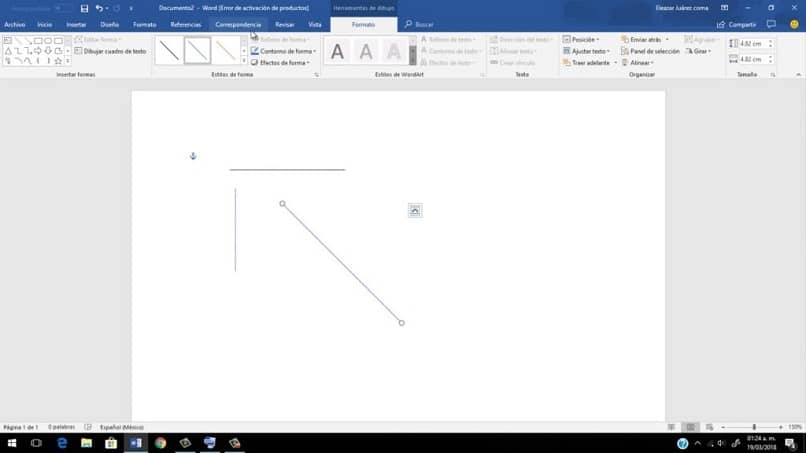
Insertando la línea dentro de un documento de Word
Si deseas insertar estas líneas dentro de tu texto, solo debes seguir los siguientes pasos:
- Comienza colocando el cursor de tu PC, sobre la ubicación, donde deseas que se encuentre las líneas.
- Una vez estés posicionado en el espacio donde necesitas que se inserte la línea, comienza a escribir los caracteres que necesites y posterior a ello, presiona la tecla Intro o también la tecla Retorno. Tu línea se creará de manera automática justo en el lugar que has escogido.
Si lo que estas buscando son una serie de líneas diferentes, aquí te dejaremos una lista con los caracteres fáciles de obtener y que pueden interesarte mucho.
- Línea sencilla: tres guiones (—)
- Línea doble simple: tres signos iguales (===)
- Línea quebrada / punteada: tres asteriscos (***)
- Una sola línea en negrita: tres símbolos de subrayado (___)
- Línea ondulada: tres tildes (~~~)
- Línea triple con centro grueso: tres signos numéricos (###)
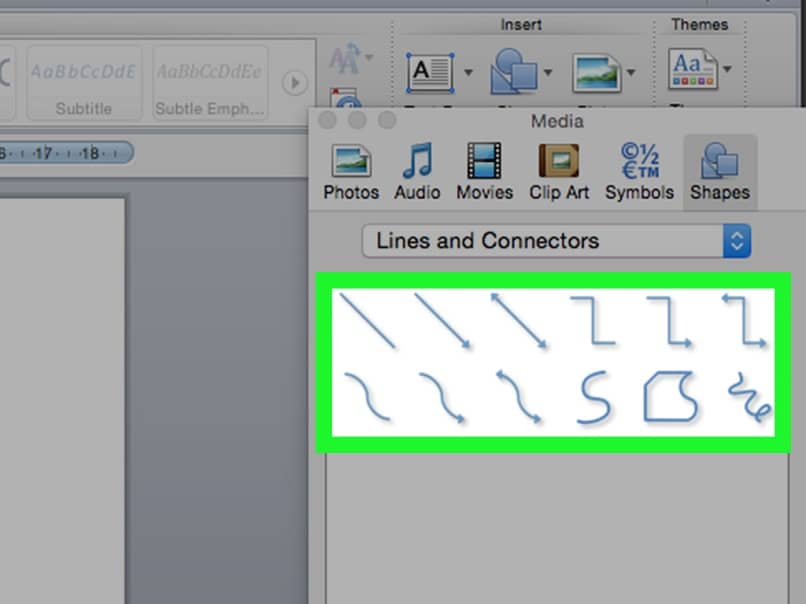
Insertar una línea utilizando la herramienta de línea horizontal
Posiblemente realizar este pasó, te resulte mucho menos complicado y seguro, por lo cual aquí te mostraremos como insertar una línea utilizando la herramienta principal:
- Al igual que al comienzo, inicia colocando el cursor justo en el lugar donde quieres que la línea sea insertada.
- Una vez lista esta acción, debes ubicarte en el botón de inicio del Word, el cual se encuentra dentro de la esquina superior izquierda de tu hoja de Word.
- Una vez allí, solo debes presionar el botón Bordes, este botón, lo podrás encontrar dentro de la sección que dice “Párrafo”. Solo debes presionar la flecha hacia abajo y te aparecerá en tu pantalla un menú desplegable, el cual viene acompañado por dicho botón.
- Dentro de este menú, debes ubicar la opción “Línea horizontal”. Podrás ver que de manera automática, aparecerá una línea de manera horizontal en tu documento. Esta es la forma básica, sin embargo, si deseas editarla, puedes hacerlo, haciendo doble clic en la misma.
- Al hacerle doble clic veras un cuadro de diálogo, el cual se abre y te presentara una serie de opciones, las cuales podrás adaptar dependiendo de lo que desees hacer. En esta ventana puedes modificar el alto, ancho y color de la línea que has colocado en la página de Word. Así mismo, en este panel de opciones puedes realizar múltiples cambios dentro de la línea que has colocado.
Con estas sencillas instrucciones podrás insertar una línea en cualquier parte de tu documento Word, además de poder editarlo de manera tal que la nueva línea, vaya en concordancia con el texto que se ha colocado allí. Recuerda siempre cumplir las norma APA en Word para que tu proyecto dentro de este programa sea todo un éxito.