Cómo hacer o crear tablas en Word - Fácil y rápido
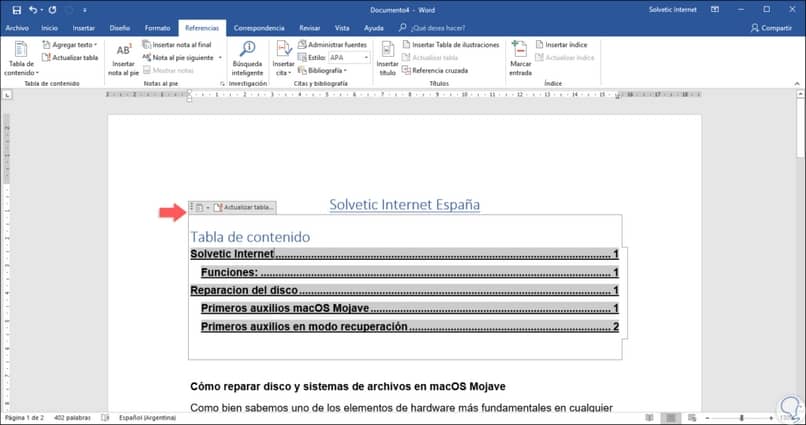
En otros artículos se encontraron con guías completas para hacer una carta de presentación hasta, crear una línea de tiempo en Word, en esta ocasión le ofrecemos paso a paso cómo hacer o crear tablas en Word.
Paso a paso aprenderás a realizarlas de forma muy sencilla y practica, las tablas en Word se utilizan para diversos proyectos son útiles para mantener un orden en determinados documentos.
¿Cómo crear tablas en Word?
- Para comenzar debemos abrir nuestro programa Word en el ordenador.
- En la solapa “Insertar” buscamos la opción “Tablas” para poder crearlas.
- Dentro de esta opción podemos encontrar de qué forma crear nuestra tabla y con cuantas celdas necesitemos.
- Podemos desde este menú visualizar las tablas con sus celdas y pueden pre visualizar en la hoja también, si este método es de tu agrado puedes utilizarlo solo tildando las celdas que necesitas y ya lo tendrás en tu hoja de Word.
Métodos alternativos para crear y modificar tablas en Word
- Otro método importante para realizar las tablas es ingresar nuevamente a "Insertar" y "Tablas" allí encontramos la opción "Insertar tabla" que nos deja personalizar por cantidad de columnas, filas, ancho de filas y más, es ideal para realizar tablas grandes en Word.
- «Dibujar tablas» un método más “casero” para realizarlas ya que con una herramienta como un lápiz iremos trazando prolijamente cada columna, fila de nuestra tabla pudiendo así personalizarla como quisiera.
- Se puede insertar e utilizar una hoja de cálculo Excel dentro en la opción «Tablas» y «Hojas de excel».
- Por ultima opción y no menos importante, podemos utilizar el botón «Tablas» y en la sección «Tablas rápidas».
- Dentro de ellas puedes seleccionar en el menú que se despliega una opción entre varias, son tablas ya generadas para realizar diferentes proyectos como por ejemplo; calendarios predeterminados.
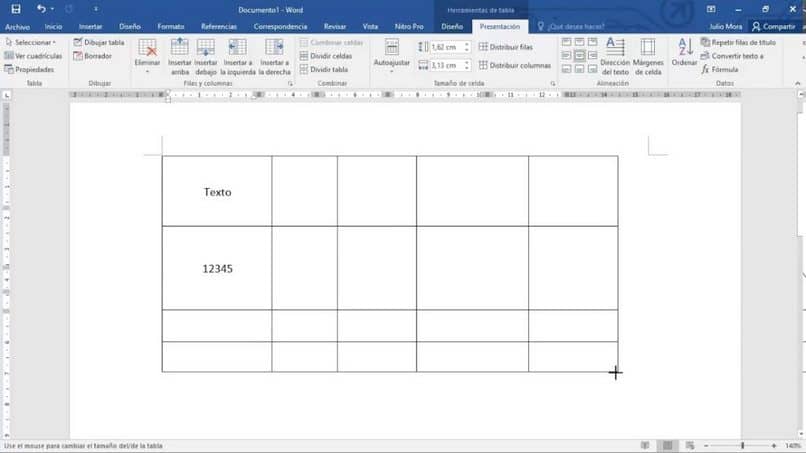
Como modificar y editar tablas en Word
Podemos modificar y editar las tablas en Word para cambiar sus tamaños, cambiar o quitar alguna fila, celda o columna del lugar, insertar más celdas o filas si quizás nos faltan.
- Ingresamos en la solapa «Presentación».
- Se despliega un menú donde encontraremos diferentes opciones para complementar nuestra tabla.
- Seleccionar cada celda no es imposible, si desean modificarla tan solo pueden presionar en la opción «Seleccionar» y en el menú que se despliega podemos elegir que seleccionar, puede ser una celda, una fila completa y en ella podemos eliminar o copiar para insertar una nueva.
- En ocasiones las tablas que descargamos de Internet y queremos copiar para que exista en nuestro documento están sin bordes, ni filas o columnas visibles cuando pegamos en nuestro documento.
- En caso como este podemos entrar en «Presentación» y luego en «Ver cuadrícula» para acceder a visualizar los bordes, celdas y filas de nuestra tabla copiada. Pero estas solo se verán de forma “ilustrativa” para que se muestren de forma permanente debemos ir a la solapa «Diseño»
- Dentro de la misma encontramos la opción «Bordes» seleccionaremos los bordes que deseamos se vean dentro de nuestra cuadrícula invisible.
- Entonces al realizar esto, cuando volvamos al menú de «Presentación» y destíldamos la opción «Ver cuadrícula» ya se visualizará la cuadrícula nueva que creamos sobre la que copiamos.
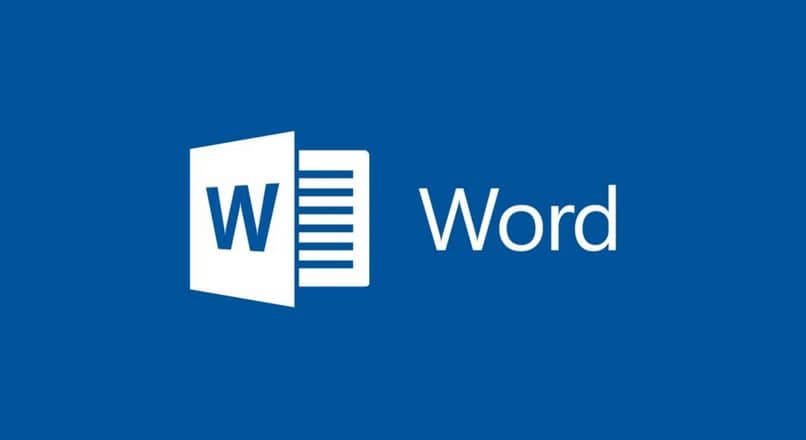
Con estos pasos podemos crear tablas de forma muy sencilla y en pocos pasos, una guía completa de cómo realizar cada punto desde insertar una tabla ya creada y descargada de Internet hasta hacer una tabla desde cero con Word, o por el contrario cómo quitar formato a tablas y textos en Word.
Hay muchas opciones y posibilidades en Word que te podemos presentar en cada artículo sobre este increíble programa, sigue atento a los nuevos artículos con más paso a paso sobre cómo ocultar o quitar los bordes de una tabla en Word y sus herramientas que te ayudaran a manejar el programa como un profesional.