Cómo poner efectos personalizados sobre texto y fondo con Corel Photo Paint

Si eres nuevo en el uso de esta herramienta y deseas mejorar tus habilidades aquí te enseñaremos cómo poner efectos personalizados sobre texto y fondo con Corel Photo Paint.
Este programa informático de edición de imágenes tiene características destacables como su rapidez y versatilidad que lo hacen destacar entre sus iguales, con este software puedes desde corregir imágenes con la herramienta de efectos de Corel Photo Paint hasta cosas mas básicas y sencillas como arreglar el aspecto borroso de una fotografía.
En este orden de ideas, Corel Photo Paint presume de una interfaz personalizable y su productividad y rendimiento superan los que cualquier otro programa de edición.
La edición de texto permite, en muchos casos, mejorar la calidad de las imágenes ya que podemos modificar elementos como fuente, alineación, tamaño y espaciado entre caracteres e interlineal.
Además, gracias a las numerosas herramientas que posee Corel Photo Paint podemos, entre otras cosas, cambiarle el color al texto, pintarlo o rellenarlo con texturas y patrones.
Para poder manejar adecuadamente esta interfaz veamos paso a paso cómo añadir texto y cómo hacer diferentes cambios en el mismo, para mejorar y dar vida a la imagen.
Añadir texto

Selecciona la opción “Texto” en la barra de propiedades y en esta misma barra de herramientas elije la fuente de tu preferencia y el tamaño de la misma.
Verás a continuación la ventana de imagen, es aquí donde podrás escribir el texto con el que quieres trabajar, este podrás cambiarle el tamaño, girarlo, inclinarlo, distorsionarlo, reflejarlo, etc.
Para poder aplicar efectos en el texto debes seleccionarlo con la herramienta “Texto” y luego apretar el botón “Crear máscara de texto” ubicados en la barra de propiedades ampliada.
Cambiar el color del texto. Selecciona la opción “Texto” en la barra de herramientas, luego presiona el texto que escribiste hasta que el puntero cambie su forma a cursor y selecciónalo.
A continuación, en la herramienta de control de color escoge la opción “Color del primer plano” haciendo doble clic sobre la misma y elige el color que te agrade.
Pintar texto
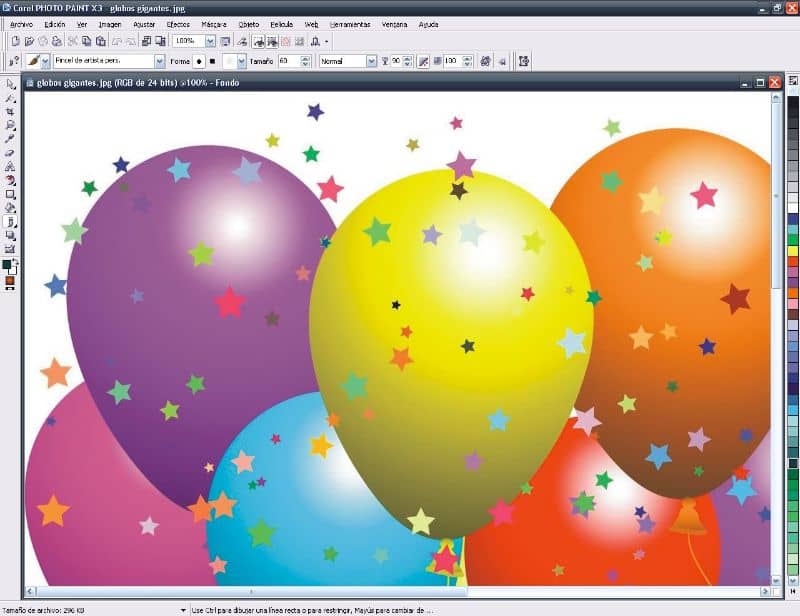
Elije “Selección de objetos” en la barra de herramientas y selecciona el texto que deseas pintar, además, en la ventana acoplable “Objetos” activa la opción “Bloquear transparencia de objeto”.
Si no logras ver la ventana acoplable “objetos” localizala dirigiéndote a “ventana”, selecciona “ventanas acoplables” y por ultimo “Objetos”, una vez hecho esto aparecerá en tu pantalla.
Presiona la opción “Pintar” en la barra de herramientas y luego, en la barra de propiedades, puntualiza las configuraciones de herramienta precisas para lo que deseas realizar.
Para elegir el color que deseas añadir al texto en el que estás trabajando, selecciona la opción “Color del primer plano” en la caja de control de color.
Es importante que te asegures de que el texto es correcto pues luego de pintarlo cualquier cambio que hagas en el mismo eliminará los efectos de pintura que hayas hecho.
Una vez estés convencido de que el texto no tiene ningún error puedes desplazarte por él siguiendo el método de arrastre y darle el color que desees.
Rellenar el texto
Presiona la opción “Selección de objetos” ubicada en la barra de herramientas y luego selecciona el texto que desees editar, acto seguido, elije la herramienta “Relleno”.
En la barra de propiedades define las configuraciones de herramienta precisas y presiona en cada uno de los caracteres de texto a los que quieras aplicar relleno.
Si deseas deshacer un relleno porque no resulto como lo esperabas dirígete a “Edición” en la barra de herramientas y haz clic sobre “Deshacer relleno de flujo”.
Es importante hacer la acotación de que debes hacer clic directamente sobre un carácter, de lo contrario, el color se aplicará a toda la imagen.
Luego de rellenar tu texto te recomendamos que no quites ni añadas nada pues, perderás todo el trabajo realizado anteriormente y tendrás que volver a comenzar.
Si necesitas aumentar el tamaño de un carácter para hacer un relleno más preciso puedes hacerlo en la barra de herramientas haciendo clic en Zoom.
Hemos visto solo algunas de las herramientas que Corel Photo Paint tiene para ti, su versatilidad te permitirá poder plasmar ideas de una forma fácil y sencilla. Recuerda que puedes abrir desde Corel Draw el programa Corel Photo Paint y corregir archivos vectoriales.
En resumen, este programa informático te permitirá realizar una edición intuitiva y rápida en los diferentes proyectos en los que pienses incursionar.