Cómo arreglar el aspecto borroso de una fotografia con Corel Photo Paint - Muy fácil
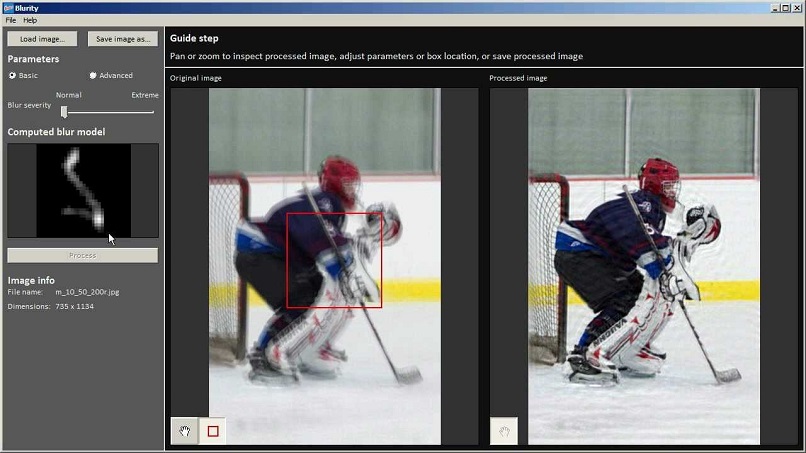
¿Qué hacemos cuando vemos un aspecto borroso en una fotografía?. Corel Photo Paint es un programa desarrollado por COREL Corporation; utilizado para editar fotografías o imágenes de mapas de bits usando pinceles, filtros, tipografías y herramientas. Aunque puede adquirirse individualmente, forma parte de la suite CorelDraw Graphics y se complementa con Corel Draw y otros programas del paquete.
La última versión estable de Corel Photo Paint es la versión X5 Service Pack 1. Fué lanzada el 9 de agosto de 2010. Su interface se puede personalizar y posee un excelente rendimiento en comparación con programas similares, como Adobe Photoshop o Paint Shop Pro (que pertenece a la marca COREL Corporation).
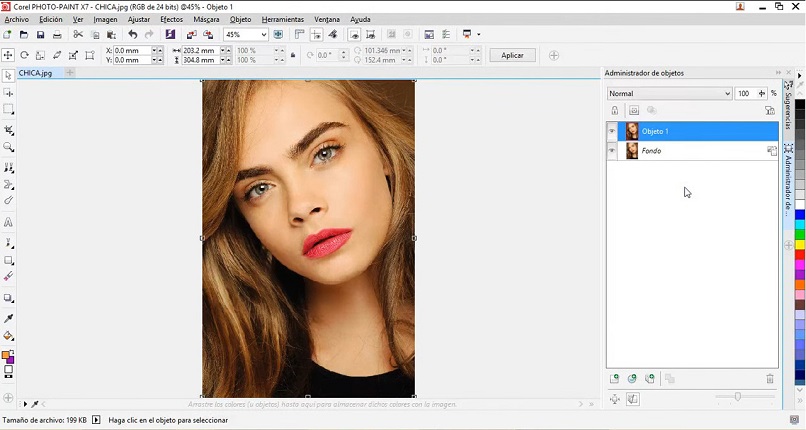
Este programa, posee una variada gama de herramientas para modificar fotos; una muy popular es la que nos ayuda a eliminar los ojos rojos de una imagen usando Corel Photo Paint. Sin mencionar los pinceles y borradores que nos permiten dibujar lo que deseemos; no importa que cometas errores, porque siempre podrás deshacer la última acción realizada con la herramienta borrador o pincel en Photo Paint.
Pero su mejor característica, son los filtros. Ya que éstos modifican una imagen entera o una selección de ella, con sólo un par de clicks en sus opciones. Sin tener que hacer nada manualmente, como sucede con los pinceles.
¿Porqué una fotografía tiene un aspecto borroso?
Cuando vemos una fotografía de aspecto borroso, esto sucede por dos razones; La primera, se relaciona con la manera como se ha tomado la foto con la cámara. Con algunas cámaras, la velocidad de disparo es muy lenta o fue movido ligeramente al sujetarla con nuestras manos.
Para evitar eso, debemos procurar tomar fotos con trípode o colocándola en un lugar fijo.
La segunda razón, se debe a la baja resolución de la imagen con respecto a la resolución de nuestro dispositivo. Esto hará que la fotografía se vea borrosa. Para evitar ésta situación, sólo debemos procurar que la imagen tenga una resolución alta, o sea lo más cercana posible a la del dispositivo en donde visualizamos la foto.
Arreglar el aspecto borroso de una fotografía con Corel Photo Paint
Quizá piense que no podremos recuperar la imagen de su aspeco borroso, pero existe una solución para eso en Corel Photo Paint. A través de un filtro de perfilar, para mejorar el contraste de los bordes de la fotografía o reducir el sombreado, provocando así que una imagen borrosa se vea más nítida.
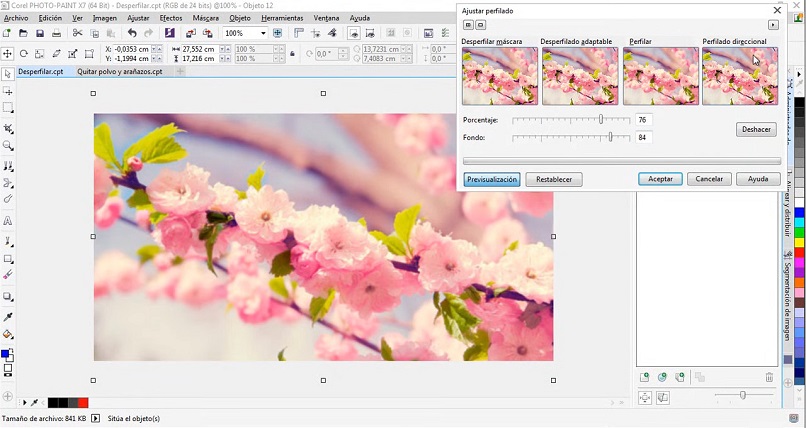
Podemos perfilar una imagen completa o en parte, utilizando una herramienta de selección tipo máscara, antes de eso debemos tener seleccionada la capa de la imagen en el Panel del lado derecho de la pantalla; luego vamos a la siguiente opción del menú Imagen > Corrección > Ajustes Perfilado.
En la ventana “Ajustes perfilado” se muestran 4 miniaturas con 4 modos de ajuste:“Desperfilar máscara”, “Desperfilado adaptable”, “Perfilar” y “Perfilado direccional”. Debajo hay 2 botones deslizantes (“Porcentaje” y “Fondo”), para ajustar manualmente cualquiera de esos 4 efectos.
Seleccionamos la miniatura “Perfilar”, permite acentuar los bordes de la imagen, mediante el enfoque de las áreas menos nítidas y el aumento de contraste de los pixeles alrededor de la misma. Podemos hacer clic en la miniatura para acentuar aún más el efecto, si consideramos que el resultado en la previsualización no es el que esperamos.
La ventana nos permite quitar el último filtro aplicado a la imagen en el botón “Deshacer”; o si tenemos varios filtros aplicados y queremos volver al estado original de la imagen, hacemos clic en “Reestablecer”. Para ver el resultado del filtro, podemos hacer clic sobre “Previsualización” y aplicarlo haciendo clic en “Aceptar”.