Cómo recortar objetos usando la herramienta de máscara de Corel Photo Paint
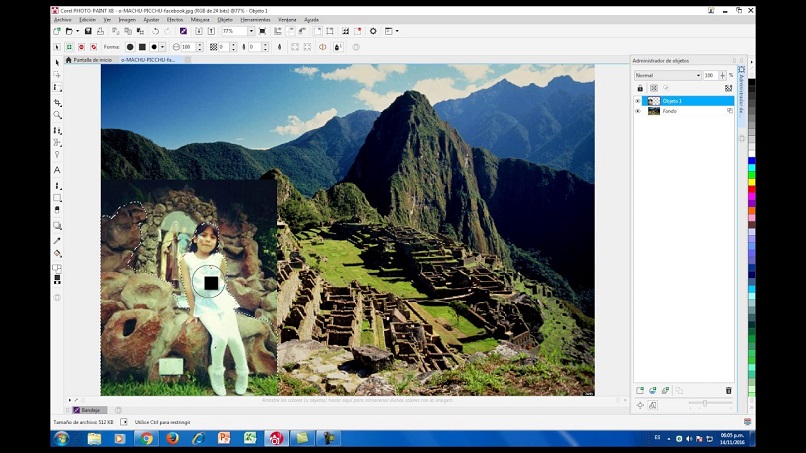
En Corel Photo Paint existen funciones claves a la hora de lograr efectos impactantes en tus imágenes. Si quieres aprender fácil y rápido de seguro te interesará saber cómo recortar objetos, sencillamente usando la herramienta de máscara de Corel Photo Paint. Una de las mejores funciones que tiene este programa de edición, es el de tener tu propios pinceles personalizados, que usandolos en combinación con lo enseñamos aquí, tendrás resultados únicos.
¿Cómo puedes recortar objetos usando la herramienta de máscara de Corel Photo Paint?
Es muy sencillo ubicar la herramienta de máscara de Corel Photo Paint, al igual que otras herramientas principales la encuentras en la barra de propiedades.
Alternativas de edición de la herramienta de máscara de Corel Photo Paint
Dentro de su campo de opciones con la herramienta de máscara de Corel Photo Paint, podrás recortar objetos de formas muy diversas, sólo da clic izquierdo sostenido sobre esta herramienta, y tendrás a tu disposición distintas alternativas de edición:
La Máscara rectangular, te servirá si lo que deseas es recortar objetos o un área de forma rectangular. Con Máscara elipse, te será útil al recortar un objeto determinado o un área con forma de elíptica o circular. Otra función es la de Máscara varita mágica, podrás definir áreas que incluyen el píxel sobre el área del objeto que toques, inclusive abarca aquellos píxel que sean del mismo color.
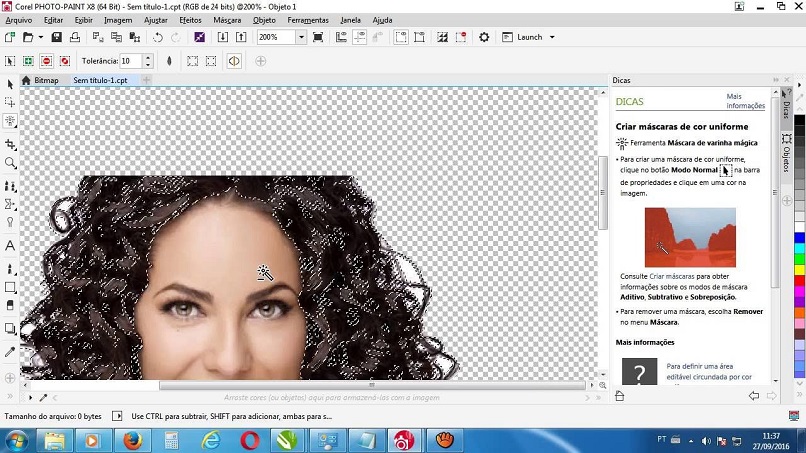
Se encuentra también la función de Máscara de lazo magnética, que te permite seleccionar un área delineándola a mano alzada cuidadosamente. Antes debes especificar algunas configuraciones como el color o la tolerancia. La Máscara mano alzada, se utiliza para delinear a mano alzada áreas irregulares.
Así mismo, la Máscara de pincel, al seleccionar un tipo y estilo de pincel, es otra herramienta que podrás emplear si el objetivo es delinear el área del objeto con el pincel. Por último, la Máscara plana, permite especificar un área mediante líneas paralelas, indicando su inclinación y grosor.
Modos de máscara de Corel Photo Paint
Cuenta con cuatro diferentes modos y estilos de área, entre los que se encuentran:
El Modo normal, esta herramienta de máscara te ayudará a seleccionar un área. Modo aditivo, esta opción es útil cuando seleccionas el área de un objeto, pero si al terminar notas que falta abarcar ciertas zonas más, entonces puedes recurrir a ella para agregarlas.
Otras opciones consisten en el Modo sustractivo, si por el contrario sin querer tomas más espacios del área que querías seleccionar, entonces te será muy útil al reducir áreas a tu selección. Modo superposición, cuando realizas dos selecciones en una misma área pero deseas eliminar la intersección. Crea ademas tu propia máscara en corel draw Paint con este artículos especial.
Estilos de área
Normal, Tamaño fijo, Filas y Columnas.
Otras Configuraciones
Al elegir cualquiera de las alternativas, justo antes o durante la selección podrás realizar varias configuraciones para obtener resultados precisos:
Con el Radio lograrás que la selección tenga curvaturas en sus esquinas. El fundido o difuminado de los bordes, gradúas el nivel de anchura, dirección y estilo del borde para la máscara. Con la opción Expandir, podrás ampliar el área seleccionada, lo puedes hacer ajustandola con menor anchura.
Otra función es la de Contraer, aquí podrás reducir el área seleccionada. También cuentas con la opción de Alisado. Con Invertir la selección, podrás sustraer un área específica, sólo pulsa en CTRL .
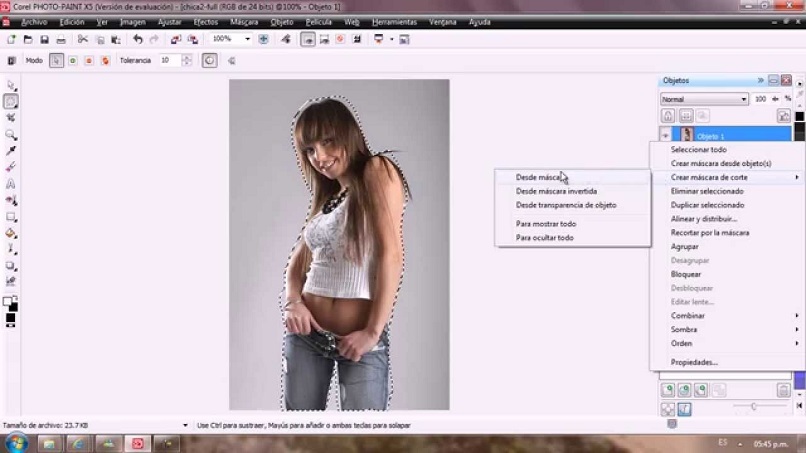
Y finalmente gradúa la tolerancia, a fin de abarcar un mayor rango de colores al seleccionar el color. Como puedes ver, esta es tan solo una breve inducción a la herramienta de máscara de Corel Photo Paint; sin embargo, te recordamos que sólo con la práctica constante vas a adquirir mayores destrezas, así como recortar objetos con Corel Photo Paint, será mucho más fácil para ti.
Por último, si deseas, puedes imprimir las imágenes que crees en pocos y simples pasos. Si te gustó este post, compártelo y déjanos tu comentario.