De Google Gmail a Outlook - Exportación y sincronización de contactos
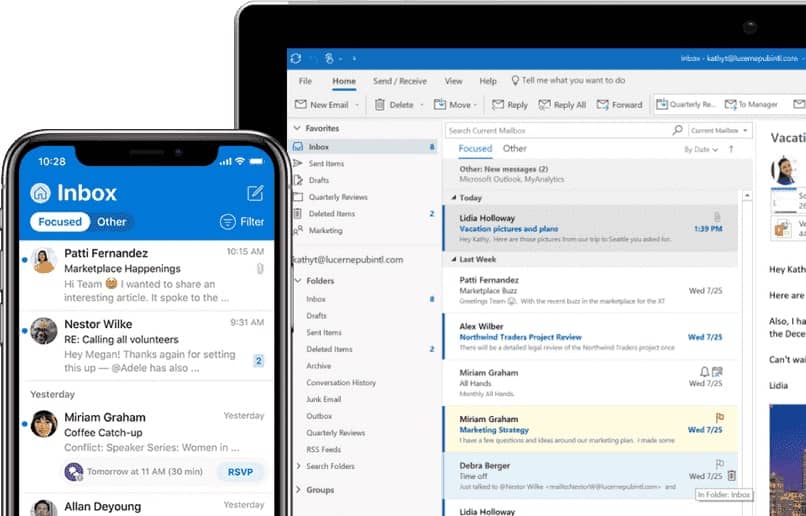
Cuando necesitas que los contactos que tienes en el correo Gmail también estén en Outlook, debes exportar los contactos del Gmail a Outlook. Es decir, tienes que realizar una sincronización de contactos; pero, ¿cómo se hace esto?.
Outlook es el correo electrónico propiedad de Microsoft, este nombre sustituyó a lo que anteriormente llamábamos Hotmail. Por lo tanto si eres usuario de Outlook, es necesario tener los contactos que se tienen registrados en Gmail. Esto es para cuando se necesite enviar un mensaje a alguna persona y tengamos su dirección ya guardada.
Para pasar una lista de contactos de un correo a otro, es necesario realizar un proceso de exportación en un correo e importarlo al otro. Sin embargo anteriormente debes tener creada una lista de correos en Gmail, habiendo agregado varios contactos con anterioridad.
Administrar contactos de Gmail en Outlook fácilmente
Para muchas personas es necesario contar con dos direcciones de correo electrónico por distintas razones. Allí es donde la exportación y sincronización de los contactos desde Gmail a Outlook es de gran utilidad. A continuación te explicaremos cómo de forma sencilla puedes administrar tus contactos de Gmail en Outlook fácilmente.
Sincronizar contactos de Gmail con Microsoft Outlook
Lo primero que debes hacer para pasar los contactos de un lugar a otro, es iniciar sesión en tu cuenta de Gmail. Una vez dentro seleccionas el panel de utilidades, que es el cuadro de puntos que aparece en el lado superior derecho al lado de tus iniciales del correo.
Al desplegarse las opciones, abres la pestaña de 'Contactos', en donde puedes ver en el medio de la pantalla todos los contactos que tienes agregados en tu lista. De igual forma, en la parte izquierda de la pantalla verás un panel de opciones, en donde buscaras y seleccionarás la opción de 'Exportar'.
En este punto te saldrá un recuadro emergente, donde debes marcar la opción 'CSV de Outlook' y confirmas la operación haciendo clic en 'Exportar'. Esto se realiza para crear un archivo .csv donde se guardan todas las direcciones de correos electrónicos.
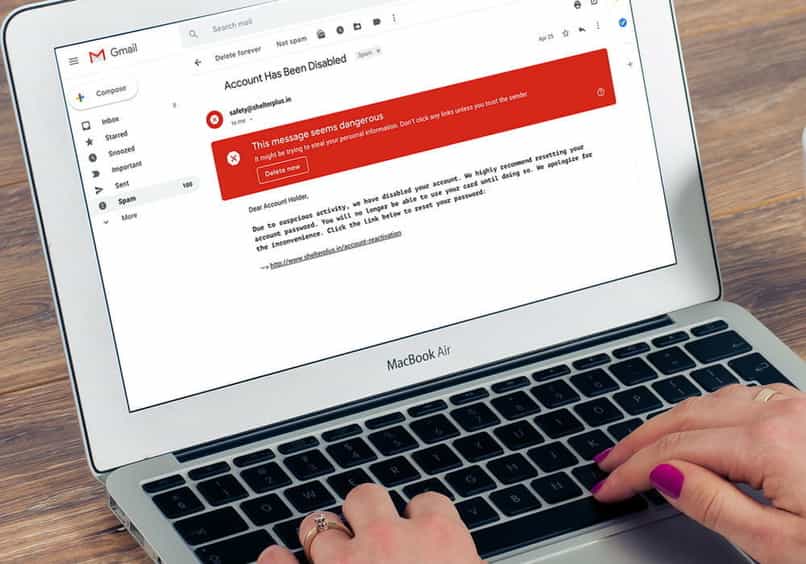
Ten en cuenta que debes recordar exactamente en qué lugar se ha descargado este nuevo archivo, ya que se va a utilizar a la hora de importar los contactos a tu correo electrónico Outlook.
Importar contactos de correo Gmail a Outlook
Cuando ya hayas descargado el archivo con los contactos, debes proceder a abrir sesión en Outlook. Una vez en iniciada la sesión, en el lado izquierdo de la pantalla encontrarás una barra de opciones donde tienes que buscar 'Abrir y exportar'. Esto te llevará a un recuadro con 4 opciones, de las cuales seleccionarás 'Importar'.
Cuando elijas 'Importar' se abrirá un cuadro para importar un archivo. En este momento debes abrir la opción de 'Importar de otro programa o archivo', posteriormente aparecen dos opciones y tu elección debe ser 'Valores separados por comas'.
Una vez hayas seleccionado la opción anterior, en el cuadro que aparece le debes dar a 'Examinar...' para empezar a buscar el archivo que has descargado anteriormente. Seguidamente deberás escoger una opción para importar; se recomienda seleccionar 'No importar duplicados'.
De todas maneras si en el momento obvias esta parte y luego se crean contactos duplicados, existe una forma de eliminar o combinar este tipo de contactos. Por ultimo selecciona la carpeta de contactos que va a ser el destino donde serán importados las direcciones en Outlook.
Aprende a activar la función de compartir contactos en Gmail
Google y Microsoft tienen un convenio que te permite compartir tus contactos de forma sencilla utilizando Google Workspace for Microsoft Outlook. Esto se hace principalmente para empresas pero también puedes hacerlo de forma normal.
Antes de poder activar la función de compartir contactos en Gmail, tu cuenta debe ser 'superadministrador' o 'administrador de servicios'. También, puede tener privilegios de 'Servicios - Directorio - Configuración' en un rol personalizado. Esto es muy importante para poder compartir contactos.
Después de resuelta dicha situación, el proceso para activar la función de compartir contactos se hace mediante los siguientes pasos:
- Inicia sesión en la 'consola de administración de Google'. Debes hacerlo con una cuenta de administrador, como se indicó anteriormente.
- Una vez en la pantalla principal, te dirigirás al menú que son tres barras horizontales. En el menú seleccionarás 'Directorio' y seguidamente 'Configuración de directorio'.
- Harás clic en 'Configuración para compartir' y luego en 'Compartir contactos'.
- Para finalizar, marca la casilla 'Habilitar la función de compartir contactos'. Guardas los cambios, ¡y listo!
Agregar o pasar mis contactos a Outlook de forma automática
Como tal, no hay una forma automática de pasar tus contactos a Outlook. Siempre habrá que importar y exportar para poder tener todas las direcciones en tu correo electrónico. Sin embargo, este proceso asegura la importación automática de sus contactos.
Si lo colocamos en una balanza, es más rápido y sencillo importar y exportar los contactos que ingresarlos uno a uno manualmente. Teniendo esto en cuenta, y los pasos que anteriormente te ayudan a pasar tus contactos a Outlook, podrás tener tu libreta de direcciones actualizada cada vez que quieras.
Errores más comunes al importar contactos de Gmail a Outlook
Cuando la lista de contactos que intentas subir o importar a Outlook es mayor a 200, la plataforma no permite que se suba y automáticamente arrojará un error. Para solucionarlo debes ayudarte con el programa de hoja de cálculo, para esto abres el archivo CSV en Excel.
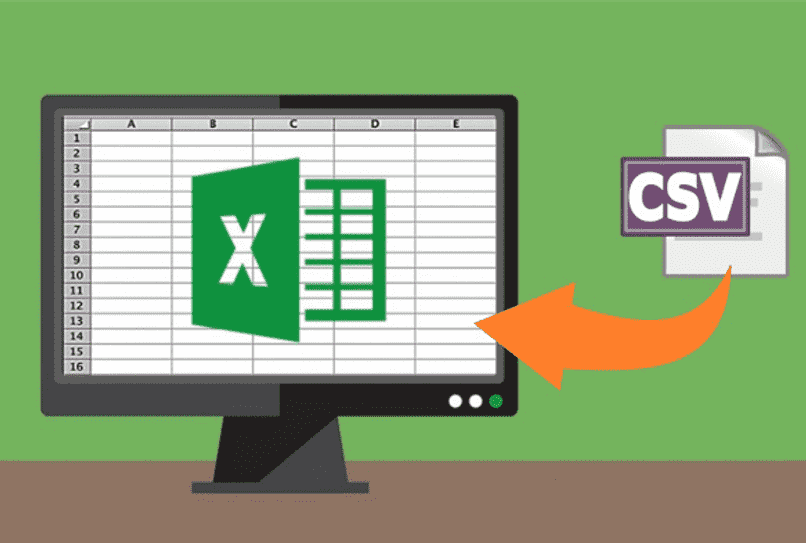
Una vez se haya abierto el programa y aparezcan los datos que queremos, es decir los contactos, se debe guardar el archivo Excel en formato .CSV. Para esto haces clic en 'Guardar', seguido de 'Guardar como' y luego colocas el nombre del archivo que deseas. Debes asegurar que en 'Tipo', elijas la opción CSV.
Ahora, se vuelve a repetir el proceso de 'Examinar', buscando el nuevo archivo .CSV creado instantes antes, se le da 'Siguiente' y confirmas la carpeta de contactos. Seguidamente, vuelves a pulsar 'Siguiente' y finalizas el proceso de importación de contactos a tu cuenta de Outlook.
En caso de que el error indique que el formato del archivo .CSV no es correcto, puedes descargar el archivo . CSV de ejemplo que Microsoft ofrece. Deberás copiar la información desde el archivo .CSV que generaste anteriormente. Para un lectura satisfactoria del archivo con los contactos este debe cumplir los siguientes aspectos:
- En caso de importar una gran cantidad de contactos, intenta importarlos de poco en poco. De esa forma se evita el error, aunque tome más tiempo.
- Los encabezados de columna deben estar en la primera fila.
- Asegúrate que el archivo generado está en formato .CSV.
Para terminar, la visualización de todos los contactos que has traspasado de la cuenta Gmail a la cuenta Outlook es la siguiente: abres la parte de 'Contactos' y revisas detalladamente que todos los contactos que estaban creados en la otra cuenta anteriormente se hayan agregado con éxito a la que pertenece a Microsoft.