Cómo pasar o convertir los contactos telefónicos a un archivo vCards
Si necesitas hacer un respaldo de tus contactos, te mostramos cómo convertir tus contactos telefónicos a un archivo vCards fácilmente. Los archivos con extensión .vcf o vCard es un formato que se utiliza para el intercambio de información personal de contacto.
Este tipo de archivo, que suele ser muy ligero, puede ser transferido fácilmente de múltiples formas, como adjuntándolo en un correo electrónico, transferencia Bluetooth. En algunos casos algunos optan por pasar sus contactos desde una cuenta Gmail o iCloud para tenerlos guardados en un lugar más seguro como la PC.
Muchos dispositivos móviles inteligentes lo implementaron como método para el respaldo y transferencia de contactos, por la facilidad de uso.
También es utilizado para datos de contactos desde diferentes plataformas de correo electrónico como Google y Outlook. E incluso es posible convertir una lista de correo de Excel a un archivo vCard para usarla en nuestro móvil.
Exporta tus contactos de Android a un archivo vCards
Aunque actualmente lo más común es guardar un respaldo de tus contactos sincronizándolos con tu cuenta de Google, nunca está de más tener un archivo.
Por suerte, los Smartphones permite exportar todos tus contactos a un archivo vCards que puedes copiar o guardar en otros dispositivos como memorias o computadoras. De hecho, puedes aprender a abrir y gestionar un archivo en formato VCF en PC o móvil de forma muy sencilla.
En la mayoría de los dispositivos Android esta opción estará disponible en la aplicación de Contactos y solo deberás ubicar la opción de exportar en el menú.
Si no la encuentras puedes descargar la app Contactos de Google en tu dispositivo móvil, y una vez ve al menú, despliégalo y selecciona la opción Ajustes.
Ahora verás un nuevo menú con una lista de opciones en la que debes presionar Exportar y, a continuación, si tienes más de una cuenta de Google sincronizada a tu móvil la aplicación pedirá que selecciones una para exportar los contactos de dicha cuenta.
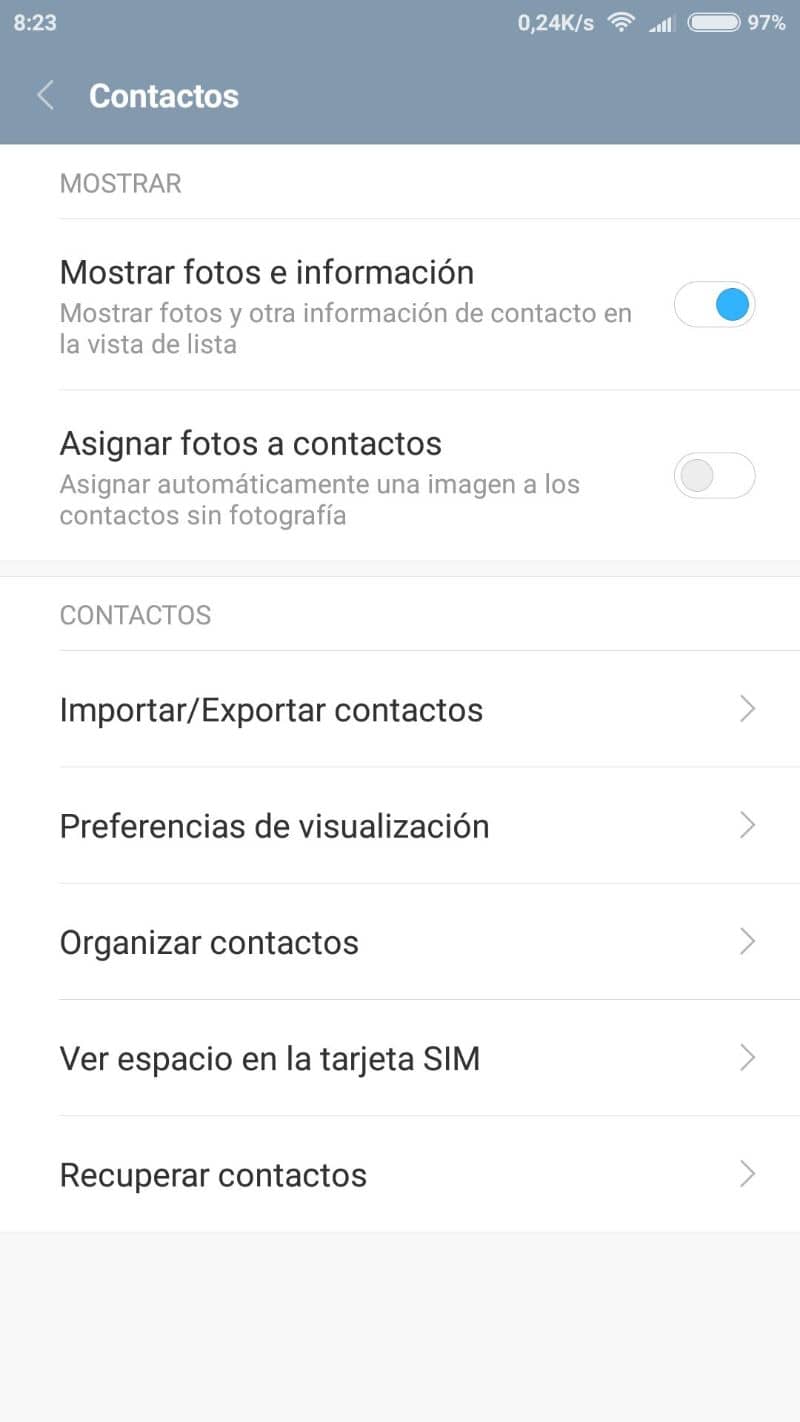
Cuando hayas elegido la cuenta donde tienes tus contactos presiona el botón Exportar a archivo .vcf. Ahora elije la ubicación donde quieres que se almacene el archivo y espera unos segundos a que se complete el proceso.
Cuando recibas el mensaje de finalización puedes transferir el archivo enviándolo por servicio de mensajería, correo electrónico, transferencia Bluetooth o mediante el cable a tu computadora para alma cenarlo de forma segura.
Exporta tus contactos de iPhone a un archivo vCard
En el caso de los equipos iPhone, que no tienen por defecto ninguna opción para importar información al formato vCard deberás instalar la aplicación iPhone Backup Extractor.
Una vez instalada, abre la aplicación y realiza una copia de seguridad de tu equipo. Al finalizar, abre la copia que se ha hecho para ver las opciones.
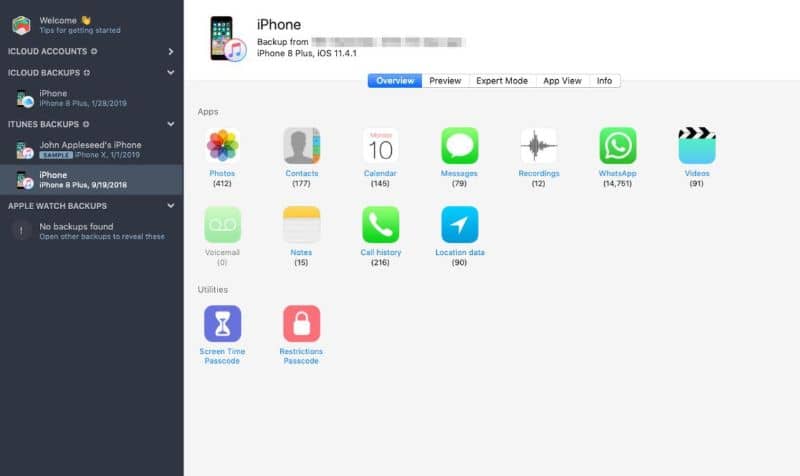
Dirígete al apartado Contactos, al presionar sobre este el sistema te preguntará dónde deseas almacenar los contactos exportados, elige una ubicación y espera unos segundos a que finalice el proceso.
Importa tus contactos desde un archivo vCard
En caso de que ya tengas tus contactos guardados en un archivo de formato vCard y desees copiarlos a la memoria de tu teléfono móvil con Android, puedes seguir estos sencillos pasos.
Primero debes transferir el archivo vCard a tu Smartphone ya sea copiándolo a la memoria MicroSD o a la memoria interna del equipo.
Posteriormente, accede a la aplicación Contactos, dirígete al menú y ubica la opción Ajustes, se desplegará otro menú donde deberás pulsar la opción Importar.
Ahora debes dirigirte a la ubicación donde está guardado el archivo .vcf y seleccionarlo; el sistema te pedirá que indiques dónde deseas almacenar tus nuevos contactos, selecciona alguna opción y presiona el botón Importar. En caso de que estés teniendo problemas también puedes abrir un archivo con extensión VCF en tu PC Windows con Excel
Tras algunos segundos el proceso habrá finalizado y todos tus contactos se habrán copiado completamente en la nueva ubicación que elegiste.
Si tu dispositivo es un iPhone el proceso será el siguiente: desde un ordenador, donde tienes el archivo vCard que deseas importar, abre tu cuenta de iCloud desde en el navegador.
Desde la sección Ajustes selecciona la opción Importar vCard, dirígete a la ubicación del archivo, selecciónalo y cliquea el botón Abrir. Automáticamente estos contactos serán añadidos a tu cuenta y en el momento que sincronices tu iPhone con iCloud se añadirán a tu lista de contactos.