Cómo mostrar y agregar el ícono de porcentaje de batería en Ubuntu - Fácil y rápido

Si instalaste Ubuntu recientemente en tu PC y aún no te has familiarizado del todo, quizás te sorprenda saber que este sistema operativo no siempre te muestra el ícono de batería en la pantalla. Por eso hoy te enseñaremos cómo mostrar y agregar el ícono de porcentaje de batería en Ubuntu de manera fácil y rápida.
Ubuntu es un sistema operativo muy utilizado por computistas y gamers, por su alta eficiencia. Además, te permite instalar programas desde la terminal, tal como lo harías en Windows desde la Microsoft Store. Sin embargo, puede ser algo chocante al principio cuando no consigues los típicos íconos en la pantalla.
¿Cómo mostrar el ícono de porcentaje de batería en Ubuntu?
Cuando instalas Ubuntu en tu PC, puedes ver que en la parte superior de la pantalla hay una barra que, hacia su extremo derecho, muestra una serie de íconos. Algunos de estos son la hora, el volumen, una tuerca (que corresponde al menú de configuración) y, normalmente, también muestra la batería.
Si no puedes ver el ícono de la batería o el porcentaje restante en esta barra, estás en el tutorial adecuado para agregarlo fácilmente. Aunque también podrías probar dándole la apariencia de una Mac si no te agrada del todo la interfaz principal. A continuación te explicaremos paso a paso lo que debes hacer para mostrar la batería.
Pasos para mostrar el ícono de batería en Ubuntu
- Lo primero que debes hacer es dar click en el buscador o 'Dash' y buscar el ícono de 'Configuración del Sistema', que consiste en una tuerca con una llave encima.
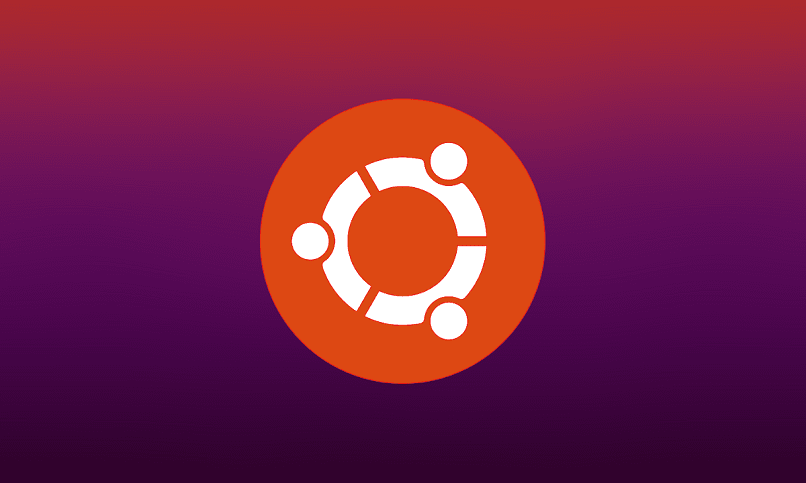
- Una vez que das click sobre ese ícono, se abre una ventana con diferentes íconos. Aquí debes buscar el ícono de 'Energía', que aparece como una batería con un cable, y hacer click en él.
- Se abrirá una nueva ventana en la que aparecen varias opciones. Entre ellas, hay un apartado con un menú desplegable que dice 'Mostrar el estado de la batería en la barra de menús'. Al abrir ese menú aparecerán tres opciones:
- La primera dice 'Cuando esté presente la batería', lo que quiere decir que mostrará el ícono de batería todo el tiempo.
- La siguiente dice 'Cuando la batería esté cargándose o en uso', y si seleccionas esta opción el ícono desaparecerá cuando tengas tu laptop enchufada a la corriente y con la batería llena.
- Y la última opción dice 'Nunca', por lo que si la eliges no verás el ícono de porcentaje de batería en la barra de tareas en ningún momento.
Al elegir la opción 1 o 2 ya tendrás el ícono de batería en la barra de menús. Como puedes ver, este proceso fue realmente rápido y sencillo de llevar a cabo. Sin embargo, hay otras modificaciones que podrías hacer, como por ejemplo hacer que se muestre el porcentaje exacto de batería que tienes.
Agregar el porcentaje o el tiempo de duración de batería en Ubuntu
Si ya has logrado que se muestre el ícono de la batería en la barra de menús, pero quisieras además ver el porcentaje exacto de batería que tienes disponible, sigue leyendo este apartado. Te lo explicaremos paso a paso y verás que es muy sencillo.

- En primer lugar, ve a la barra de menús y haz click sobre el ícono de la batería. Verás que se despliega un cuadro con varias opciones.
- La primera opción te dirá cuánto tiempo falta para que la batería cargue por completo o, en su defecto, te dirá que está totalmente cargada.
- Las siguientes dos opciones te permitirán mostrar el tiempo restante de batería en la barra y el porcentaje exacto de batería que posees. Puedes activar ambas opciones o solo una de ellas según sea tu preferencia.
- Y, por último, hay una opción que funciona como un atajo a la Configuración de Energía, donde estuvimos previamente para poder mostrar el ícono de la batería en la barra de menús.
Esperamos que este tutorial para aprender a mostrar y agregar el ícono de porcentaje de batería en Ubuntu te haya resultado útil. Y si quieres seguir personalizando tu PC, te recomendamos que configures el protector de pantalla y te animes a descargar las aplicaciones que necesites desde la terminal.