¿Cómo instalar el escritorio remoto AnyDesk en Linux Ubuntu por consola?
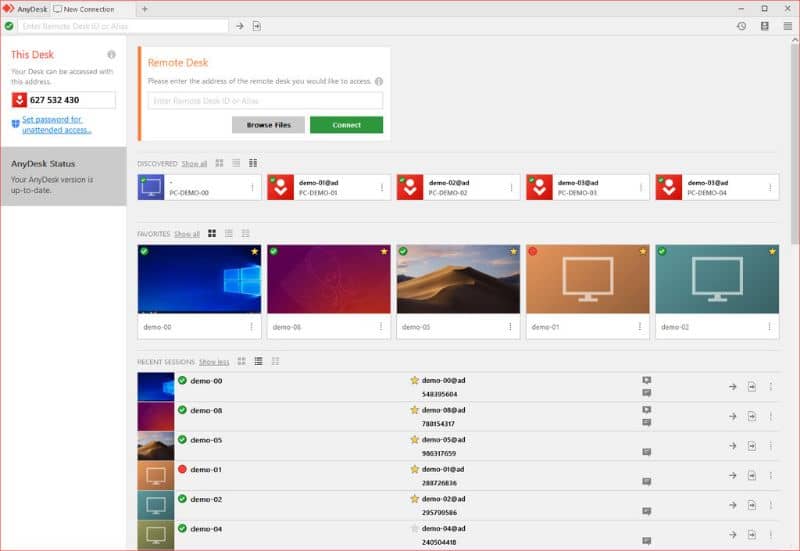
La gestión remota de los equipos es uno de los procesos más relevantes en el ámbito de la informática. Este nos permite acceder a nuestros computadores y establecer conexiones con otros usuarios de forma estable y segura. Si te preguntas ¿cómo instalar el escritorio remoto AnyDesk en Linux Ubuntu por consola?, en este artículo hallarás la respuesta.
El software AnyDesk
AnyDesk cuenta con funciones y características excelentes para los usuarios más exigentes de Linux Ubuntu. Esta aplicación facilita la transferencia de archivos entre clientes, la búsqueda y localización de otros clientes de AnyDesk, la implementación de medidas de seguridad, la estabilidad durante la conexión remota y una interfaz gráfica sencilla.
A continuación, te presentaremos información relevante acerca de AnyDesk y un procedimiento que puedes llevar a cabo para instalar este software en Linux Ubuntu por consola.
¿Qué es AnyDesk?
AnyDesk es una aplicación creada en 2012 por AnyDesk Software GmbH en Alemania. Esta herramienta permite el acceso remoto bidireccional de los usuarios a través de sus computadores.
AnyDesk es un software multiplataforma, es decir, puede manejarse desde diferentes sistemas: Windows, Linux, OS X, Android entre otros. Es importante destacar que para conectarse a un escritorio remoto en Windows se utilizan a menudo herramientas predeterminadas del sistema. No obstante, AnyDesk provee conexiones seguras para usuarios comunes y profesionales a nivel de hogar y oficina.
¿Para qué sirve AnyDesk?
AnyDesk sirve para acceder a los programas, archivos y documentos desde cualquier lugar sin necesidad de proporcionar nuestros archivos a la nube. Además, permite la transferencia de archivos, el acceso remoto unidireccional y bidireccional y el registro de sesiones.
Características de AnyDesk
AnyDesk cuenta con un códec que permite la transferencia de datos e imágenes entre equipos. Además, implementa un cifrado de intercambio de claves para garantizar la seguridad durante la conexión, permite el acceso multiplataforma, el rastreo de contactos y el uso de una licencia gratuita.
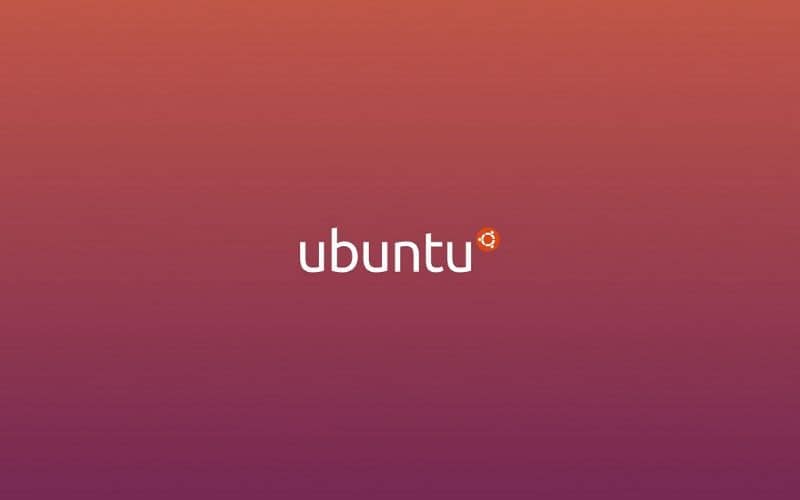
¿Cómo instalar el escritorio remoto AnyDesk en Linux Ubuntu por consola?
Antes de instalar el escritorio remoto AnyDesk en Linux Ubuntu debes saber que esta aplicación está incluida en el repositorio de Ubuntu, por lo que es necesario aprender a usar la terminal de Linux para seguir los siguientes pasos:
Accede a la terminal de Ubuntu
Para acceder a la terminal de Ubuntu, presiona las teclas “Ctrl + Alt + T”. Inmediatamente, visualizarás una nueva ventana donde podrás efectuar la instalación de AnyDesk.
Actualiza el repositorio del sistema
Una vez que ingreses a la terminal de Ubuntu, actualiza el repositorio del sistema. Para lograrlo, escribe el comando sudo apt-get update y presiona la tecla “Enter”.
Descarga la última versión de AnyDesk
Para descargar AnyDesk en su más reciente versión puedes ir al sitio oficial de anydesk o utilizar la terminal. Para esta última opción, escribe esta línea de comandos: wget https://download.anydesk.com/linux/anydesk_2.9.5-1_amd64.deb
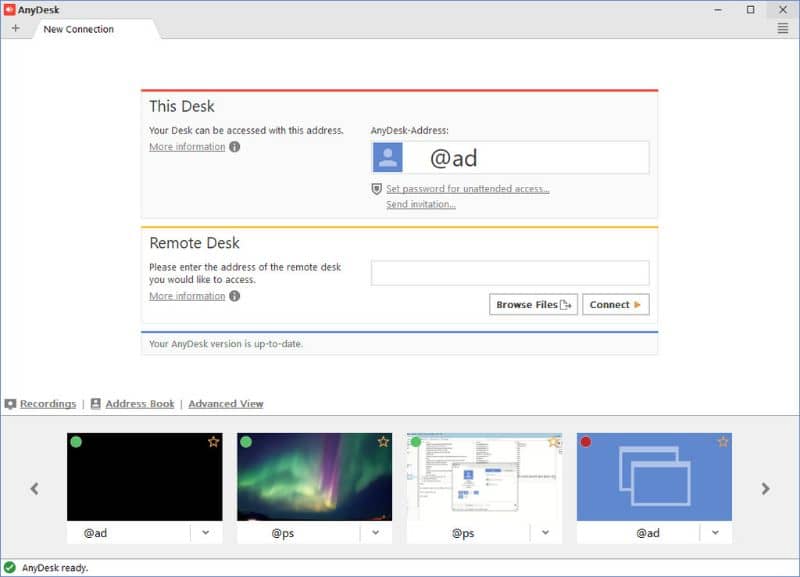
Instala el escritorio remoto AnyDesk por consola
Una vez que hayas descargado AnyDesk, podrás realizar la instalación al escribir en la terminal comandos de Linux: sudo dpkg -i anydesk_2.9.5-1_amd64.deb. Si se presenta un error referente a la “falla de dependencias”, entonces escribe en la terminal sudo apt install –f. Así, podrás finalizar la instalación de AnyDesk en Linux Ubuntu por consola.
Abre el escritorio remoto AnyDesk
Para abrir el escritorio remoto AnyDesk puedes ir al menú de aplicaciones o a la terminal para escribir anydesk. Inmediatamente, se ejecutará la aplicación desde una nueva ventana.
Utiliza el escritorio remoto AnyDesk
AnyDesk posee un panel que se divide en dos secciones: “Este puesto de trabajo” y “Otro puesto de trabajo”. En la primera sección verás tu dirección seguida de un @ad. Cada vez que alguien más quiera conectarse a tu equipo debes proveer esta dirección.
No obstante, si eres tú quien quiere conectarse a otro equipo, entonces debes ir a la sección “Otro puesto de trabajo” e ingresar la dirección de ese otro usuario.