Cómo insertar marcadores y referencias cruzadas en Microsoft Word
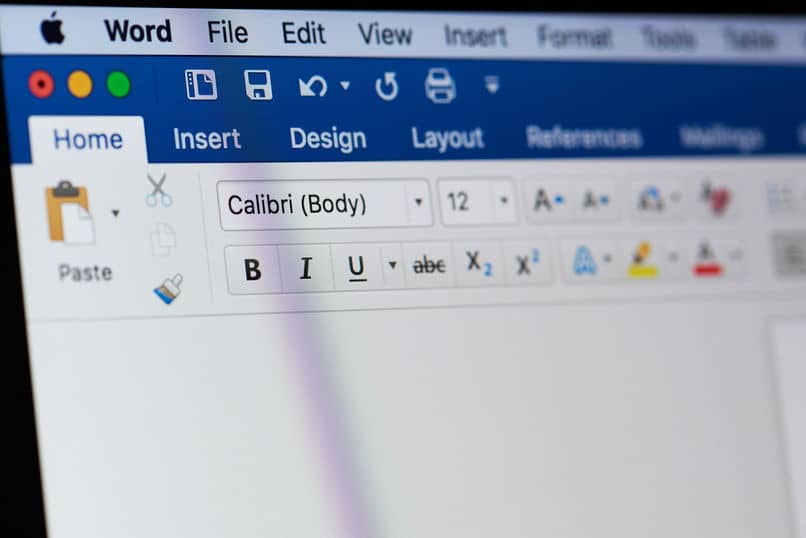
Word es sin lugar a dudas, el procesador de texto más famoso en todo el mundo, al igual que la descarga e instalación del paquete de Microsoft Office en los ordenadores de miles de millones de personas.
Sus increíbles herramientas para la redacción de documentos le han ayudado a crearse fama con todas las de la ley. En esta oportunidad, podrás conocer un poco más acerca de las opciones que te brinda este sencillo pero impresionante programa.
Marcadores y referencias cruzadas
Cuando existen documentos con una redacción mediana o extremadamente extensa, siempre es bueno contar con alguna herramienta que nos permita trasladarnos de manera rápida y sencilla a una parte del documento.
Los marcadores, por un lado, ayudan a identificar la posición o selección de texto a la cual se le asigna un nombre para ser identificada en futuras referencias. De manera que, realizar una lista de marcadores, puedes acceder a puntos específicos del texto de manera eficaz.

Las referencias cruzadas, por otra parte, ayudan a señalar elementos que se encuentran en el documento, esto puede ser: un título, capítulo, imagen o gráfica. Al momento se ubicar e puntero del mouse sobre el elemento, te mostrará un cuadro con el comando que te ayudará a desplazarte a la sección en la que se encuentra el elemento.
Cómo insertar marcadores
Para comenzar a utilizar los marcadores dentro de un elemento Word, deberás seguir una serie de pasos que resultan ser bastante sencillos para aprender a utilizar esta herramienta.
- Selecciona la frase o palabra que quieres utilizar para el marcador.
- Ve a la pestaña "Insertar" en la parte superior de tu pantalla.
- Haz clic sobre la opción de marcador, ubicado justo debajo de la opción de hipervínculo.
- Asigna un nombre al marcador (sin espacios en blanco, símbolos y debe empezar con una letra).
- Haz clic en agregar.
Ubicar marcadores
Una vez que hayas elaborado tu lista de marcadores, puedes posicionarte en cualquier parte del documento y ubicar las palabras que has seleccionado para conformar dicha lista. De manera que deberás:
- Ir nuevamente a la pestaña insertar.
- Hacer clic en la opción de marcador.
- Cuando se abra el cuadro de dialogo, puedes seleccionar el marcador que desees buscar.
- Presiona el botón "Ir a".
- De esta manera, Word te va a desplazar hasta la parte del documento en el que aparezca el marcador.
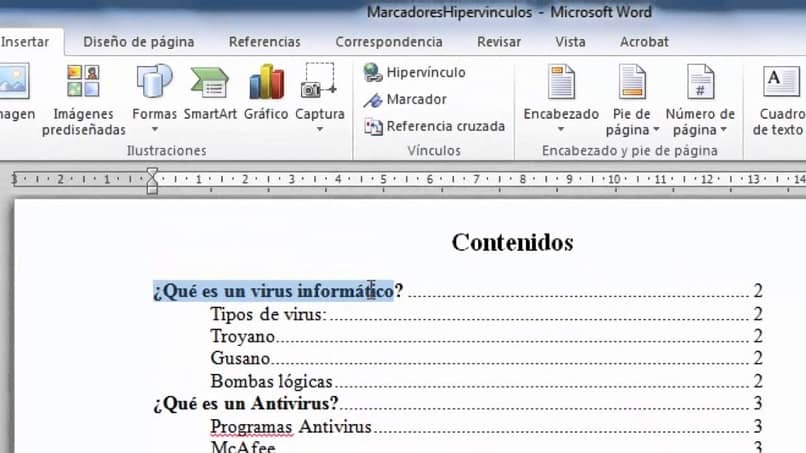
Eliminación del marcador
Si, por otra parte, deseas reducir la lista de marcadores que has conformado anteriormente, tan solo debes repetir los pasos, seleccionar el marcador y hacer clic sobre el botón de eliminar.
Las referencias cruzadas
Lo primero que debes tomar en consideración al momento de insertar las referencias cruzadas, es determinar a qué punto quieres hacer la referencia.
- Si deseas insertar una referencia cruzada a un título, tienes que asegurarte de que este cuenta con el formato de título que puedes apreciar en la pestaña de inicio de Word.
- Para insertar referencias cruzadas a una posición en específica, tienes que crear un marcador de posición.
Insertar referencias
Cuando ya tengas decidido a qué quieres insertar una referencia cruzada, tendrás que seguir una serie de instrucciones igualmente sencillas.
- Dirígete a la pestaña insertar.
- Debajo de la opción de marcador, podrás visualizar la herramienta de referencia cruzada.
- Se abrirá una ventana en la cual definirás a qué elemento de la hoja insertarás esta referencia.
- En la sección "Tipo", contarás con un menú desplegable que te ayudará a escoger dicho elemento.
Elementos de referencias
Puedes insertar una referencia cruzada a un título o a un marcador, por ejemplo. Si seleccionas hacer una referencia cruzada a un marcador, en la sección de Referencia a podrás especificar a qué elemento del marcador deseas realizar la referencia. Las opciones más utilizadas en este punto son:
- Texto del marcador.
- Número de la página.
- Número de párrafo.
De esta manera, al presionar Ctrl y hacer clic sobre la referencia, Word te va a dirigir de manera automática al contenido de la referencia insertada.
Asimismo, puedes aprender más de las cuantiosas herramientas y funciones que Word posee. Desde extraer textos de una imagen y convertirlo a documento Word hasta cambiar el tipo de fuente predeterminada de un documento.