Cómo insertar espacios entre texto o dos palabras en Word fácilmente
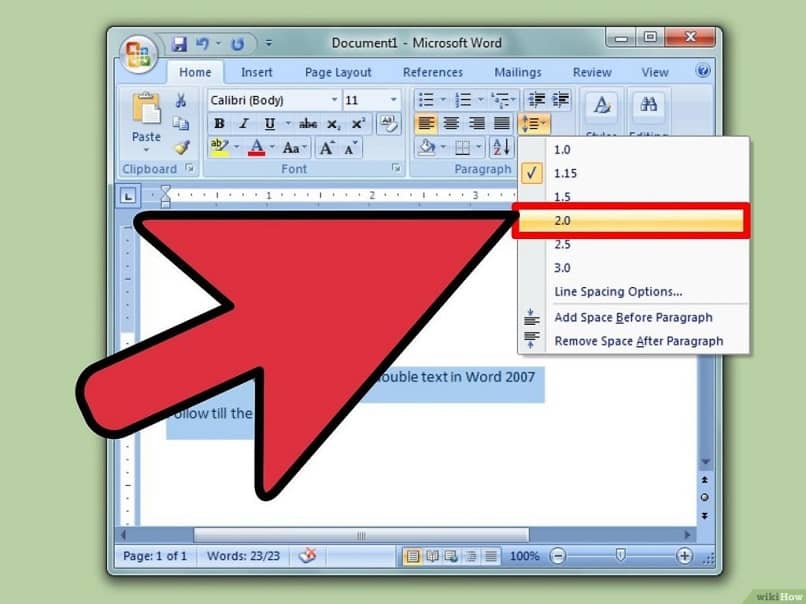
Los editores de textos son aplicaciones que podemos utilizar a diario, pero esto no significa que podamos aprovechar las diferentes funciones con las que cuenta. En el caso de Microsoft Word el editor de Windows Office, su versatilidad y sencillez la hacen una de las herramientas más usadas en el mundo. Y por esto les queremos enseñar cómo insertar espacios entre texto o dos palabras en Word fácilmente.
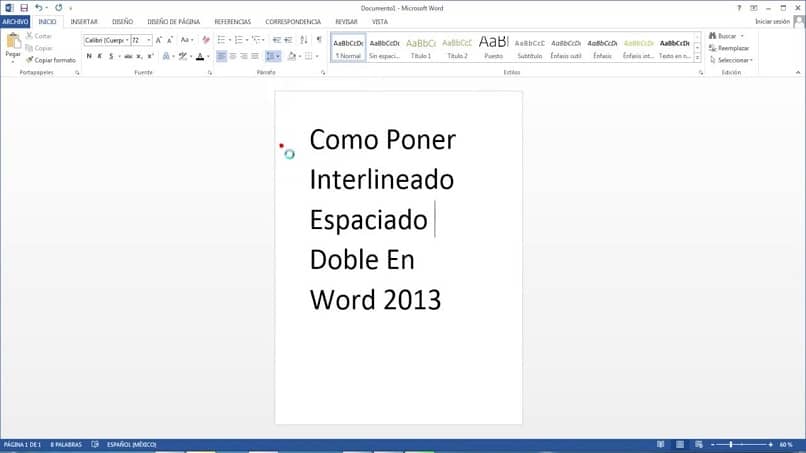
Para que un texto sea comprensible y coherente, debemos dejar espacios en blanco entre palabras, así de esta forma podemos hacer llegar el mensaje a nuestros lectores.
Pero no solo se trata de que nos entiendan, también tiene que ver con la presentación. Y conocer cómo hacerlo nos puede ayudar mucho y este es el propósito de este artículo.
Hacer un uso correcto de la barra espaciadora es importante, ya que puedes darle a las palabras el espacio necesario para que el documento se vea presentable.
Aunque también puedes hacer uso de otras funciones para buscar frases o palabras que se repiten varias veces en un documento de Word.
Cómo insertar espacios entre texto o dos palabras en Word fácilmente
En Word existen ciertas opciones o funciones que la mayoría de los usuarios no conocen aún, pero son importantes para un perfecto espaciado de las palabras en el texto o tablas. Este es el caso de la función Buscar y reemplazar que como te comentamos antes. Que también te permite agregar espacios adicionales si así lo requiere el documento y de esta manera ahorrar mucho tiempo.
Antes de explicarte como utilizar la función antes mencionada, te podemos decir como insertar espacios entre texto o dos palabras en Word de manera manual.
Para ello debes colocar el cursor entre las palabras y hacer clic se mostrará este, de manera intermitente entre ellas. Luego debes pulsar la barra espaciadora para dejar espacio o dos veces, si quieres dejar dos espacios.
Cómo insertar espacios entre texto o dos palabras en Word usando la función Buscar y reemplazar
Para hacer uso de esta función, nos vamos a dirigir al menú superior y vamos a seleccionar la pestaña de inicio. Luego te diriges a la derecha y te ubicas en el grupo Edición y pulsas la flecha para que se muestre las opciones que contiene. El siguiente paso que debes realizar es hacer clic en la opción Remplazar y esta acción generara una ventana, llamada Buscar y reemplazar.
Ahora en el campo descrito como Buscar debes escribir las palabras que necesitan un espacio entre ellas. Debes tener la precaución de escribir las palabras de manera exacta como aparecen en el documento. Por ejemplo si deseas que la palabra Laperla aparezca como La perla entonces escribe en este campo esta palabra Laperla.
El siguiente paso es escribir en el campo Reemplazar como quieres que aparezca la dos palabras pero ahora con el espacio entre ellas. Retomando el ejemplo anterior, ahora debemos escribir la palabra La perla, como vez ahora la escribimos con el espacio entre ellas. De esta forma funciona esta función colocas la palabras que no tienen espacio y la reemplazas con el espacio entre ellas.
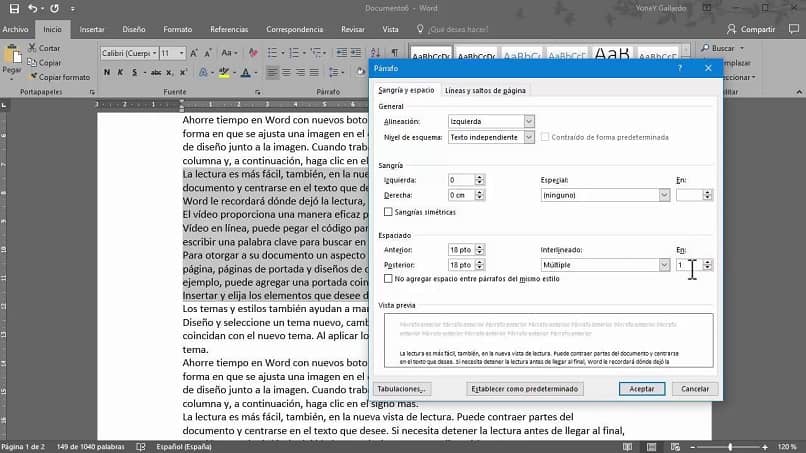
El siguiente paso es dirigirte a la parte inferior de la ventana de Buscar y reemplazar y debes hacer clic en la opción Reemplazar todo. Una vez que se realice la operación y se complete, te mostrara una ventana emergente y vas a hacer clic en la opción OK. Para terminar debes hacer clic en la opción Cerrar que se encuentra en la parte inferior de la ventana Buscar y reemplazar.
Y así de esta manera terminamos este tutorial instructivo, que te mostró una función poco conocida en el editor de texto de Word, así como la función que te permitirá insertar saltos de páginas. Y en sencillos pasos te enseñamos lo que debes hacer para insertar espacios entre texto o dos palabras en Word fácilmente.