Cómo habilitar o deshabilitar puertos USB en Windows 10
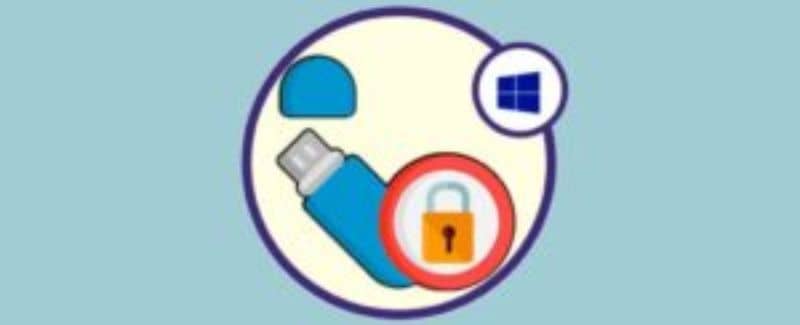
Actualmente, se ha hecho frecuente el uso de los dispositivos USB, por esa razón hoy te mostremos cómo habilitar o deshabilitar puertos USB en Windows 10. Pues, por muy beneficioso que sea, el uso de estos dispositivos USB, en ocasiones pueden contener virus que afecten nuestro Windows 10, pudiendo incluso dañar nuestro ordenador.
Es por ello, que hoy aprenderás paso a paso cómo habilitar o deshabilitar puertos USB en Windows 10, para que te sientas más seguro. Sin embargo, antes de enseñarte todas las maneras de habilitar o deshabilitar los puertos USB, debes recordar que, existen otras formas de proteger tu ordenador, instalando un antivirus gratis en tu laptop o PC.
Por ejemplo, pasándole un antivirus al dispositivo USB al conectarlo, no usar tu dispositivo en cualquier ordenador y no conectar cualquier dispositivo en el nuestro. Una vez recordado esto, iniciemos con los pasos para habilitar o deshabilitar puertos USB en Windows 10.
Pasos para habilitar o deshabilitar puertos USB desde el editor de registro
Son varias las opciones que existen para habilitar o deshabilitar puertos USB, sin embargo, en este momento te explicaremos como hacerlo desde el editor de registro. En caso, de que esta opción no te funcione, más adelante te indicaremos otra alternativa para que también lo puedes lograr, como bloquear memorias o puertos USB en una PC.
Sin más preámbulos, te invitamos a que sigas estas indicaciones para que puedas habilitar o deshabilitar los puertos USB desde el editor de registro. Es importante, que seas muy cuidadoso al hacerlo, pues si configuramos un registro mal, podemos afectar el funcionamiento de Windows 10:
- Ingresa en tu sesión de Windows 10 como de costumbre.
- Una vez dentro, entra en el editor de registro, para ello presiona las teclas “Windows + R”.
- Al hacerlo, se abrirá una ventana, en la que vas a anotar “Regedit”, sin las comillas.
- Se desplegarán varias opciones y vas a seleccionar “HKEY_LOCAL_MACHINE”, luego harás clic en “System” y “CurrentControlSet”.
- Posteriormente, vas a pulsar en “Services” y vas a bajar hasta encontrar “USBSTOR” y harás clic ahí.
- Se desplegarán otras opciones y marcarás “Start”
- Se abrirá una ventana, en la que debes editar el valor de “DWORD”, para ello, te diriges a “Información del valor” y escribes “4”.
- Después, haces clic en “Aceptar” y listo.
Al seguir esos pasos, ya habrás deshabilitado los puertos USB en Windows 10, en casos de querer habilitarlos nuevamente, realizas los mismos pasos. Salvo que al llegar a “Información de valor” la editas y colocas “3”, de esa forma se volverán a habilitar.
Cómo verás habilitar o deshabilitar puertos USB desde el editor de registros, es muy fácil y lo mejor, es que no te tomará mucho tiempo hacerlo.
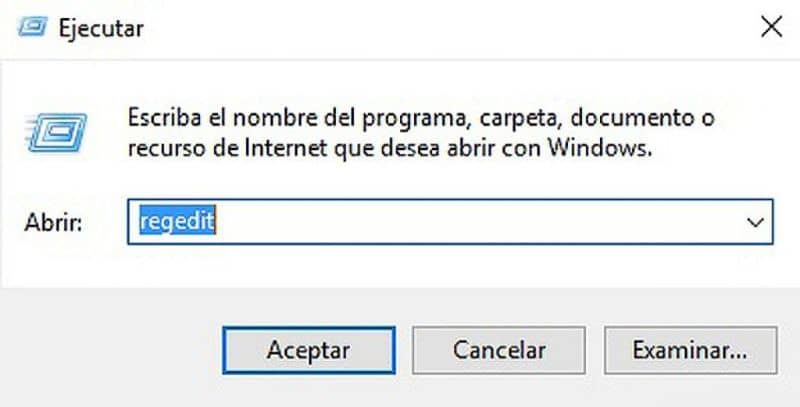
Pasos para habilitar o deshabilitar puertos USB desde el administrador de dispositivos
Ahora bien, ya conociendo la opción anterior, te presentaremos otra alternativa para habilitar o deshabilitar puertos USB en Windows 10. En este caso lo harás desde el administrador de dispositivos, conoce como se hace y luego decide, cuál de las 2 deseas utilizar, para lograr tu objetivo:
- Inicia tu sesión de Windows 10 como lo haces normalmente.
- Haz clic en el botón de “Inicio” situado en la parte inferior izquierda de la pantalla y escribe “Administrador de dispositivos”.
- Te aparecerá esa opción y debes dar clic en ella.
- Al ingresar vas a seleccionar la opción “Controladora de bus serial universal”.
- Verás varias opciones y harás clic con el botón derecho del mouse en la que dice “Dispositivo compuesto USB”. Al hacerlo te dará la opción de “Desinstalar el dispositivo” y deberás pulsarla, repite lo mismo con los demás dispositivos y listo.
De esa manera ya habrás deshabilitado los puertos USB, en caso de querer habilitarlos, haces el mismo procedimiento. Pero, al hacer clic con el botón derecho del mouse en “Dispositivo compuesto USB” de las opciones que te aparezcan marcas “Instalar el dispositivo” y listo.
Al igual que en el caso anterior habilitar o deshabilitar puertos USB en Windows 10 con esta opción también es muy fácil y toma poco tiempo. Solo queda de tu parte decidir, cuál de las opciones que te hemos explicado deseas usar para lograr realizarlo. Sin embargo no olvides elegir el mejor antivirus para tu PC y así estar mas seguro de evitar algún documento malicioso.
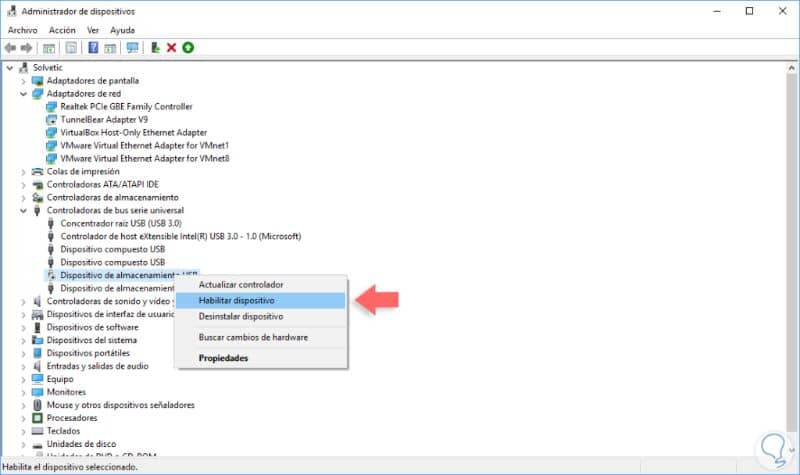
Si te ha sido útil esta información, no dejes de leer nuestros artículos, para que diariamente aprendas a realizar cosas nuevas. También te podría interesar conocer el tema: Cómo activar o desactivar la cámara o webcam de mí PC en Windows 10.