Cómo guardar y exportar el historial de chats o conversaciones de Skype en una PC o Mac
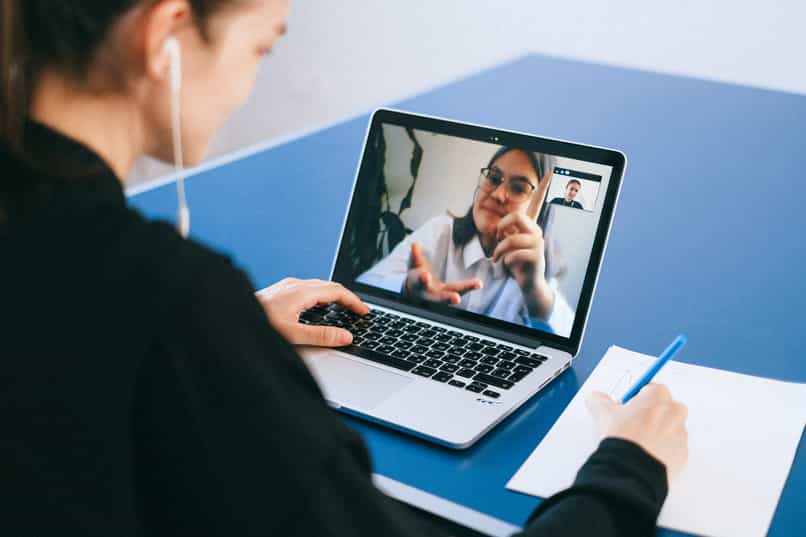
¿Es posible exportar el historial de chats o conversaciones de Skype? ¿Cómo guardar y exportar el historial de chats de Skype a una PC? ¿Se puede guardar y exportar el historial de chats de Skype a MAC?
Si tienes estas dudas el día de hoy te ayudamos a resolverlas. Skype es un excelente servicio por el cual se pueden hacer llamadas y enviar mensajes gratuitos.
Skype cuenta con diversas opciones, como guardar y exportar el historial de chats o conversaciones, lo cual es sumamente útil cuando deseas borrar el historial de conversaciones de Skype definitivamente pero conservar una copia.
Pasos para exportar el historial de chats de Skype en una PC o MAC
Para guardar y exportar el historial de chats o conversaciones de Skype en una PC o MAC primeramente debes actualizar Skype a su última versión, de este modo evitaras que se presenten inconvenientes en el proceso.
Skype es un servicio de llamadas y mensajerías que puedes utilizar sin descargar o instalar ningún programa, sin embargo en caso de que desees guardar y exportar el historial de chats o conversaciones de Skype en una PC o MAC es recomendable que descargues la aplicación.
Es importante resaltar que este método se encuentra disponible únicamente para la versión “Clásica” de Skype para una PC o MAC.
Una vez que cuentes con la versión Classic de Skype debes abrir la aplicación y seguidamente dar clic en el menú de Skype, podras encontrar el menú en la esquina superior izquierda de la aplicación.

Dentro del menú de Skype se encuentra la opción de privacidad o “Privacy…” Si cuentas con la aplicación en Ingles.
En el apartado de privacidad debes ubicar el botón blanco que dice “Export Chat History”, se encuentra en el tercer grupo de configuraciones en cuanto a privacidad.
Para terminar solo debes elegir una ubicación para guardar el historial o chats de conversaciones de Skype en tu ordenador PC o MAC.
Pasos para exportar el historial de chats de Skype en una PC sin Skype Classic
En caso de que quieras guardar y exportar el historial de chats o conversaciones de Skype en una PC o MAC pero no cuentas con la aplicación Skype Classic aquí te explicamos cómo hacerlo.
Lo primero que debes hacer es ingresar en el buscador google y escribir “Iniciar sesión Skype web”, la primera opción te llevara a la página de Skype donde debes iniciar sesión en tu cuenta.
Una vez dentro de la cuenta en el apartado de recursos se encuentra la opción para descargar el historial de chats o conversaciones, debes dar clic sobre ella y luego seleccionar “Enviar solicitud”.
De este modo el soporte de Skype enviara un enlace url al correo electrónico que se encuentra vinculado a tu cuenta, en este enlace podrás ver y descargar los archivos, historial de chats o conversaciones.
En caso de que no recibas un correo electrónico por parte de Skype para descargar tus archivos, historial de chats y conversaciones puedes contactar al soporte técnico de Skype o visitar la página support.skype.com y dejarles un mensaje.
No puedo iniciar sesión en Skype para exportar el historial de chats o conversaciones
En caso de que no puedas iniciar sesión en Skype para guardar y exportar el historial de chats o conversaciones de Skype a una PC o MAC, existen diversas formas de recuperar el acceso a tu cuenta en Skype.

Si olvidaste tu contraseña o nombre de usuario solo debes ingresar al portal de Skype y dar clic en el apartado de “Iniciar sesión”, en la parte inferior del cuadro para iniciar sesión se encuentra en azul “Olvide mi contraseña” u “Olvide mi nombre de usuario”.
Luego de presionar clic en esta opción solo debes ingresar tu correo electrónico o número de teléfono donde vas a recibir un correo electrónico o mensaje que contiene un enlace url para restaurar tu contraseña o nombre de usuario y lograr acceder a tu cuenta.