Cómo puedo grabar League of Legends sin lag - Grabar LoL con Obs

Ya sea para compartir tu progreso en League of Legends, publicar tutoriales o transmitirte en vivo por internet, la grabación de este juego es un proceso que puede ser de gran utilidad para ti. Por tal motivo, te invitamos a leer este interesante artículo donde podrás aprender Cómo puedo grabar League of Legends sin Lag – Grabar LoL con Obs
¿Qué es OBS?
OBS son las siglas de “Open Broadcast Studio” y hace referencia a una aplicación que permite la grabación y a transmisión de contenidos multimedia en tiempo real desde internet. Este software fue creado bajo código abierto y puede obtenerse de manera gratuita.
Características de Obs
OBS presenta un soporte multiplataforma y una potente API. Además, cuenta con un conjunto de funcionalidades mediante plug-ins tales como Direct Show AudioSource que facilita el uso de cualquier dispositivo de captura de video o de entrada de audio como fuente.
Asimismo, es posible añadir o poner webcam, texto, marcos y overplays en OBS. Incluso, esta aplicación te permite utilizar un navegador propio llamado CLS Browser Source mediante el framework de Chromium.
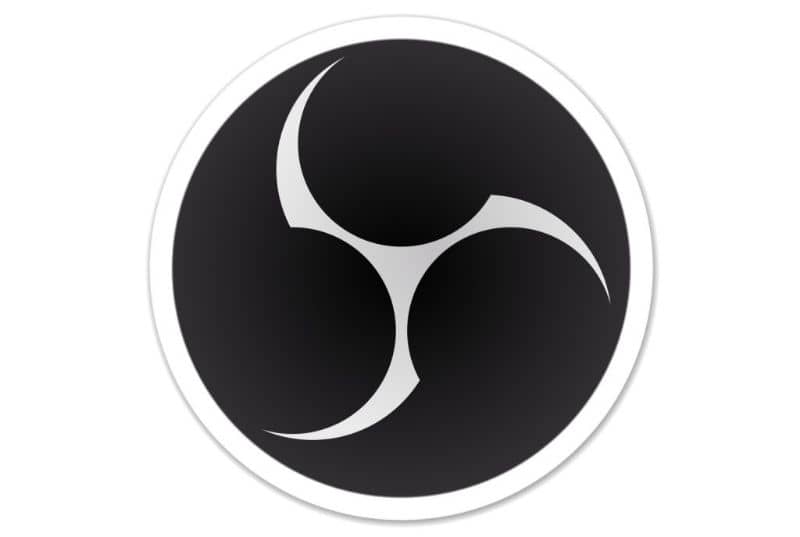
Cómo puedo grabar League of Legends sin Lag – Grabar LoL con Obs
Es posible grabar League of Legends sin Lag mediante OBS. El procedimiento requiere la aplicación de una serie de pasos que podrás conocer a continuación.
Descarga e instala la aplicación OBS Studio
En primer lugar, debes descargar una herramienta para capturar la partida de League of Legends en tiempo real como OBS Studio. Podrás encontrarla en el sitio web oficial obsproject.
Selecciona la última versión disponible de OBS Studio junto al botón “Descargar instalador”. Espera unos segundos hasta que se complete la descarga en tu PC. Ejecuta el archivo instalador y sigue las instrucciones del asistente para efectuar la instalación del software.
Configura la aplicación para grabar LoL con Obs
Asegúrate de ejecutar OBS como administrador. Para hacerlo, presiona el botón secundario del ratón sobre el ícono de la aplicación y haz clic en “Ejecutar como administrador”. Configura la aplicación desde los “Ajustes” y elige “Avanzado” del menú desplegable del modo “Salida”.
Posteriormente, selecciona el “codificador de video H264” y establece la velocidad de subida recomendada (4000 Kbps). Coloca el valor “2” en el intervalo de fotogramas. Ingresa a “Configuración” y haz clic en “Video”. Allí, establece la resolución según tus preferencias.
Crea dos escenas
Es necesario crear dos escenas en OBS Studio ya que League of Legends utiliza una ventana para el juego y otra para el cliente. Configura las escenas desde un cuadro que hallarás en la parte inferior de OBS Studio. Pulsa “+”, asigna un nombre a la primera escena y guárdala. Repite este procedimiento para crear la segunda escena.
Agrega los elementos a las escenas
Selecciona la primera escena que corresponde al juego y presiona el botón secundario del ratón en “Fuentes”. Presiona la opción “Agregar” para añadir la fuente “capturar pantalla” o “Screen Capture”. Luego, dirígete a la segunda escena y agrega “Capturar juego” o “Game Capture”.
También puedes acceder a “Fuentes” o “Sources” desde la parte inferior de la ventana de la aplicación, justo en el cuadro con el símbolo “+” que se encuentra al lado del cuadro “Escena”.
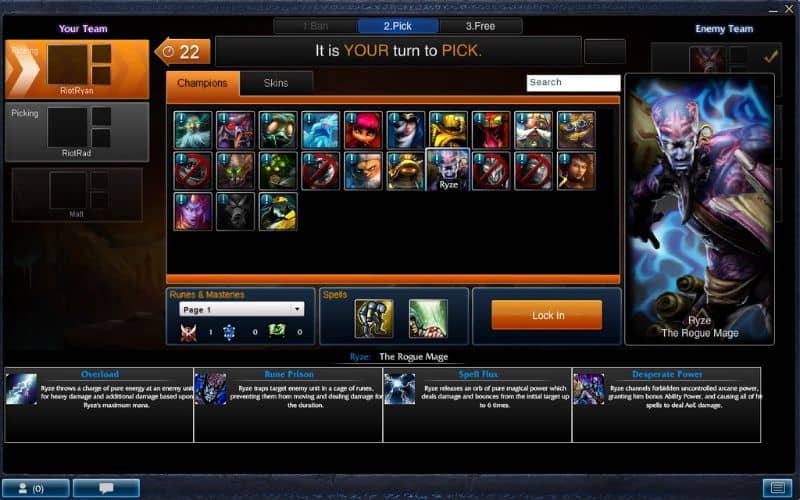
Utiliza el plugin Simple Scene Switcher
El componente Simple Scene Switcher sirve para cambiar automáticamente la escena según la pantalla que tenga el enfoque. De igual forma, puedes hacer el cambio de escena cuando modificas el título de la pantalla.
Para utilizar este componente en OBS Studio, debes ir al sitio web de obsproject. Extrae los archivos comprimidos y copia el archivo advanced-scene-switcher.dll en la carpeta C:/Program Files(x86)\obs-studio\obs-plugins\32bit para la versión de 32 bits y en C:/Program Files\obs-studio\bin\64bit para la versión de 64 bits. Accede a OBS Studio y configura el complemento.
Graba League of Legends con Obs
Una vez que hayas configurado la aplicación, ya puedes comenzar a grabar la pantalla de tu PC con OBS mientras juegas League of Legends. Presiona el botón “Comenzar transmisión” o “Start Streaming” si deseas grabar el juego en directo o elige la opción “Start Recording” si prefieres editar la grabación. Y finalmente, si por alguna razón se se presenta el problema de la pantalla negra al hacer captura de pantalla con OBS, actualiza los drivers y procede a grabar el juego.