Cómo añadir o poner webcam, texto, marcos y overlays en OBS
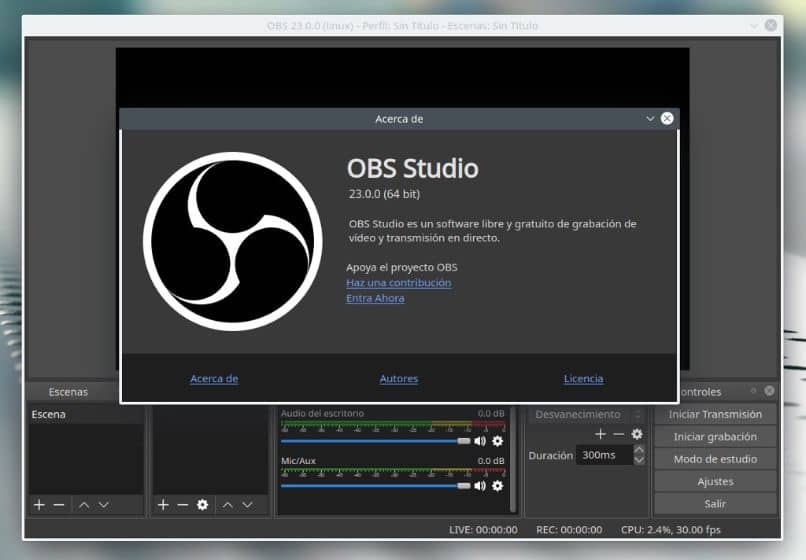
Las transmisiones en vivo o streaming se han convertido en la fuente de entretenimiento online más popular del mundo. Con su gran variedad de contenido, hoy en día, miles de usuarios de internet disfrutan viendo estas transmisiones.
Por lo general existen páginas web que permiten realizar estos streamings, tal es el caso de Twitch, Facebook, YouTube, entre otros. Aunque las mismas plataformas o páginas web te ofrecen una configuración predeterminada para realizar tu streaming, existe un programa excelente.
Se trata de OBS Studios, el programa más utilizado para realizar streaming en Youtube y las otras páginas que mencionamos. Este programa permite editar a tu antojo la trasmisión agregando efectos especiales, marcos, textos, overlays y mucho más. Descubre como añadirlas en tus trasmisiones aquí en este artículo.
Añadir la webcam en OBS
La imagen es muy importante para tener éxito en las trasmisiones en vivo. Es por ello que la cámara que usemos para las transmisiones debe ser de calidad, así que asegúrate de configurar la resolución de la cámara de tu móvil. Pero si no es así no te preocupes, igual podrás usar estos pasos para añadir cualquier cámara web en OBS.
Lo primero que debes hacer es ejecutar tu OBS estudios y tenerlo configurado para la trasmisión en vivo, luego en el apartado “Fuentes” hacer clic en el símbolo de más (+). Se desplegarán opciones, debemos seleccionar “Captura Video”.
Automáticamente se desplegará una venta donde la primera opción es para asignarle un nombre a la fuente. Colocamos el nombre que queramos y luego hacer clic en el botón “Aceptar”.
Es importante recordar que a partir de este momento debes tener la cámara conectada al ordenador y configurada correctamente. Esto incluye los drivers correspondientes para usarla en el ordenador. También puedes grabar la pantalla de tu ordenador con OBS Studio.
Dicho eso sigamos con los pasos. En la ventana siguiente, podremos configurar la cámara, así como la resolución de la misma. Ya a partir de aquí quedara configurarla a tu gusto, finalizamos en “aceptar” y listo.
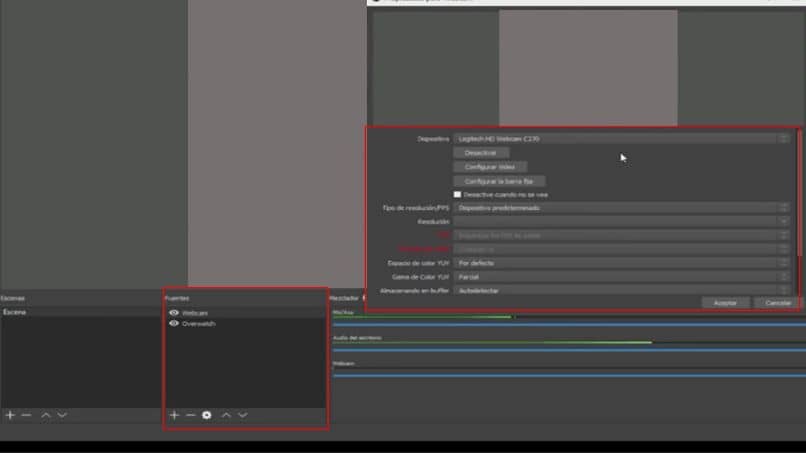
En la pantalla principal, podremos ver la cámara puesta encima del streaming. Con los botones de color rojo que están en las esquinas de la cámara podremos ajustar el tamaño y posición dentro del streaming.
Así de fácil se configura y añade la cámara a OBS Studios para realizar una transmisión en vivo. Ahora bien, para añadirle más efectos y estética un poco más profesional, debemos añadirles los overlays ¿Cómo lo hacemos? Fácilmente.
Poner texto y overlays en OBS
Los overlys son básicamente imágenes que podemos añadir a nuestro streaming para darle un toque original. Antes de agregarlo, debemos descargar la imagen, marco o cualquier logotipo que desees.
Podemos tener logotipos personalizados de nuestro canal, empresa o cualquier otro logotipo que nos represente. Asegúrate de elegir bien y si ya lo tienes vamos entonces con los pasos para añadir overlays y textos en el OBS Studios.
Pasos para poner texto y overlays
Lo primero que debemos hacer es conocer la ruta de guardado donde estará la imagen que añadiremos. Esto se refiere a la carpeta donde estará, en caso de descargar la imagen de internet, por defecto esta aparecerá en la carpeta descargas.
Para añadirle un marco a nuestra cámara web dentro de OBS Studios. Haremos clic en el símbolo de más (+) ubicado en el apartado “fuentes”. En la lista de opciones, debemos hacer clic en “imagen” y se desplegará una ventana que nos pide colocar un nombre a la fuente que añadiremos. Al colocar el nombre, finalizamos en el botón de “aceptar”.
Se abrirá otra ventana. En ella debemos seleccionar la imagen que deseamos colocar (en este caso será un marco). Deberás hacer clic en el botón “examinar” y luego seleccionas la imagen que deseas añadir.
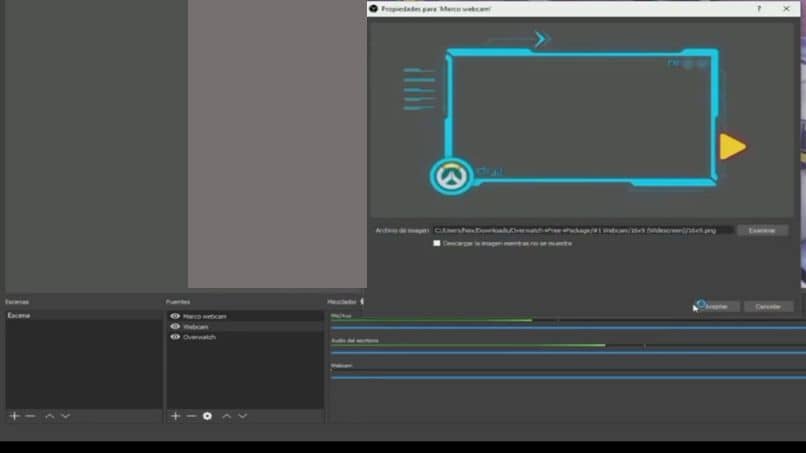
Al añadir la imagen, haremos clic en el botón “aceptar” y luego en la pantalla principal veremos la imagen añadida. Este marco le ajustaremos el tamaño para que encaje justo donde está la cámara.
Para añadir texto, haremos los pasos similares. Clic en el símbolo de más (+) donde está el apartado de fuentes. Seleccionamos en la lista la opción de "texto", asignamos un nombre a la entrada y luego escribimos cualquier cosa que queramos.
Así de fácil podemos personalizar nuestro streaming usando este programa increíble de OBS. Tan versátil que incluso podrías grabar LoL con él sin nada de lag. Si te gusto este artículo, compártelo con tus amigos y déjanos tu opinión en la caja de comentario.