Cómo grabar la pantalla de mi PC con OBS Studio - Fácil y rápido
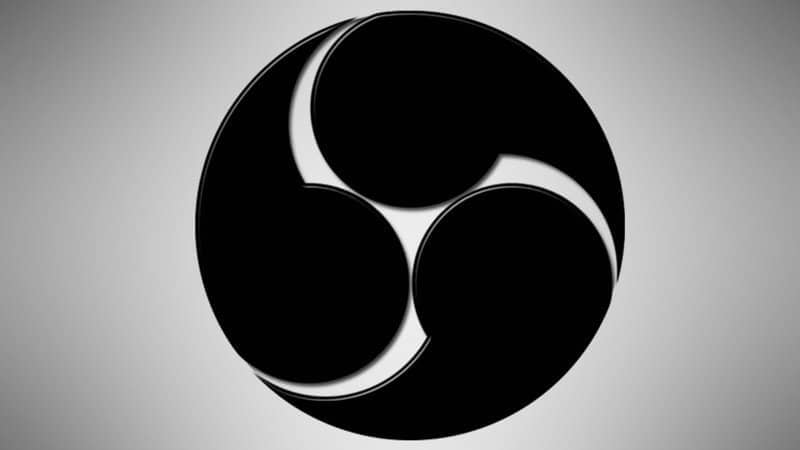
En el artículo de hoy vamos a ver cómo grabar la pantalla de mi PC con OBS Studio de una manera bastante sencilla y sobre todas las cosas en muy pocos pasos.
OSB es uno de los mejores programas para grabar la pantalla de nuestro ordenador, también podemos usarlo para grabar a través de una cámara o gameplay, poner el chat en un directo de Twitch y otras cosas como configurar OBS Studio para hacer streaming en Twitch. Es un programa complejo pero muy fácil de usar, lo que se puede conseguir dependerá de tu imaginación.
Puedes grabar PUBG con OBS o hacer vídeos para Youtube, grabar vídeos para almacenarlos de forma local o puedes hacer directos desde aquí. Es por mucho uno de los mejores programas en su rubro y lo mejor de todo es que es 100% gratuito.
Grabar pantalla de mi PC con OBS Studio
Apenas iniciamos el programa nos preguntará si deseamos que se ejecute el asistente de configuración para que, de esta forma, el programa se encargue de configurar todos los parámetros de manera automática.
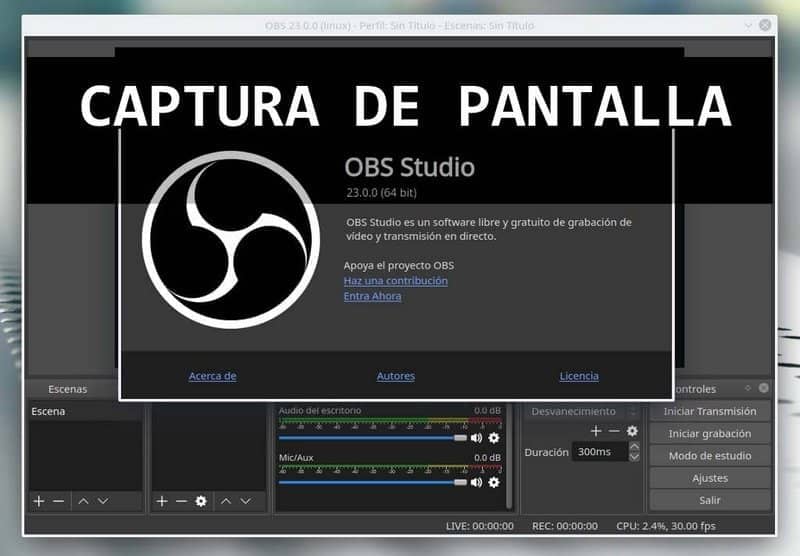
Esto sería ideal en caso de que nunca usaras el programa, ya que el asistente es bastante preciso en este sentido. Lo que si debemos dejar en claro es si lo queremos para hacer streaming (directos) o Transmisión con protocolo SRT, o si vamos a grabar para guardar dicho archivo en nuestro ordenador.
Luego de seleccionar la opción que nos convenga, el asistente configurara OBS con las características óptimas teniendo en cuenta nuestro ordenador y velocidad de internet. Después de esto vamos a tener acceso libre al programa y podremos comenzar a configurar las diferentes opciones de las cuales las más importantes son:
- Escenas: podemos agregar todas las escenas que deseemos. Las mismas sirven para añadir lo que queremos que se vea en pantalla. Podemos crear muchas y dependiendo de qué estemos haciendo seleccionar una u otra.
- De esta manera podemos preparar muchas escenas diferentes dependiendo de qué queramos grabar y cambiar en cuestión de segundos.
- Fuentes: las fuentes también son fundamentales porque de esta manera estamos indicando qué deseamos capturar. Puede ser la pantalla, con una cámara, un gameplay o todo junto.
- Mezclador: aquí se encuentra casi todo lo relacionado al sonido con respecto al programa, puedes añadir filtros y muchas otras cosas para mejorar la calidad del audio tanto del micrófono como del escritorio.
- Transiciones: como lo dice la palabra misma, debemos configurar esta opción cuando vamos a cambiar entre diferentes escenas en medio de la grabación y trasmisión.
- Controles: desde aquí podrás iniciar o frenar una grabación, también puedes hacerlo con una trasmisión en vivo (los clásicos directos) y podrás acceder al menú de configuración.

Cómo capturar pantalla de mi PC con OBS Studio
Para comenzar a grabar es fundamental que configures la “Salida” opción que se encuentra luego de presionar en “Configuración” justo debajo a la derecha. Al presionar sobre “Configuración” podrás ver desde el menú en la barra lateral izquierda que encuentras la opción de “Salida” en donde podrás configurar todo lo relacionado con el grabado y la emisión en directo.
En “Audio” puedes modificar todo lo que necesitas para grabar con el micrófono o el sonido de Windows en sí. El resto de opciones, en caso de no comprender demasiado sobre el funcionamiento del programa, te recomendamos que las dejes por defecto.
¿Cómo capturar la pantalla de mi PC? Desde el apartado fuentes que podemos apreciar en la parte de abajo podrás hacerlo. Simplemente da clic en el icono de la rueda dentada y selecciona la opción para capturar la pantalla.
También tienes opción para capturar directamente un juego, en caso de que quieras grabar el gameplay. Se abre una nueva ventana en donde deberás seleccionar el juego que se está ejecutando. Esto lo debes hacer después de abrir el juego en cuestión.