Cómo poner el chat en un directo de Twitch usando OBS Studio

En el presente artículo vamos a tocar un punto de mucha importancia para aquellos que se sumergen a diario en fabuloso mundo de los videojuegos en vivo. Es que la presente popularidad de este tipo de páginas y en especial de Twitch, donde puedes hacer transmisiones en vivo y además compartir en directo con tus seguidores. Es por esto a continuación te mostraremos cómo poner el chat en un directo de Twitch usando OBS Studio.
Es que uno de los aspectos importante cuando te conviertes en streams y haces streaming en Twitch es la oportunidad que tienes de poder interactuar en directo desde la ventana del chat. Pero no todos los que han comenzado a incursionar en esta modalidad, no saben cómo poner el chat en un directo de Twitch usando OBS Studio y esta es la finalidad de este artículo.
Como todo en la vida, cuando empiezas a realizar proyectos nuevos y no sabes cómo proceder y a usar la herramienta adecuada. Te puede parecer difícil y complicado, pero una vez que aprendes lo que debes hacer, todo se ilumina y sales de la oscuridad. Esto mismo te sucedió cuando comenzaste a crear streaming para poder monetizar y así ganar dinero como afiliado.
Cómo poner el chat en un directo de Twitch usando OBS Studio
Ahora para comenzar debemos saber que es necesario disponer de ciertas herramientas para poder cumplir con nuestro cometido. La primera de estas herramientas es el plugin de OBS Studio, con el cual vamos a poder añadir el chat de Twitch en nuestros videos. Esto por supuesto por medio de una URL o enlace.
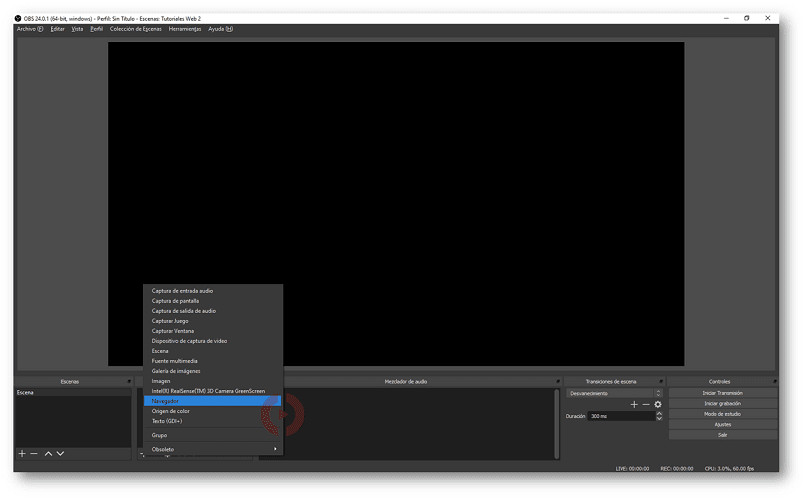
Para obtener este plugin lo podemos instalar o buscamos en las fuentes de nuestra cuenta de Twitch y sabremos si está disponible para usarlo. La otra herramienta que vamos a necesitar es StreamLabs y para ello iremos a su página oficial e iniciaremos sesión con nuestra cuenta de Twitch activar las alertas de Twitch y luego iniciamos la sesión en StreamLabs.
Es posible que se nos pida autorización, si es así lo confirmas y ya puedes hacer los ajustes necesarios en el chat de Twitch. Para hacer esto no vamos a la parte izquierda del navegador Widget Chatbox. Ahora vamos a encontrar una URL en el campo Widget URL y lo copiamos. El siguiente paso es ir a OBS Studio y elegimos la escena en la cual colocaremos el chat.
Pasos para poner el chat en un directo de Twitch
Se debe agregar una nueva fuente que sea del tipo BrowseSource, también se le colocara un nombre a esta fuente. Ahora se debe copiar la URL que copiamos anteriormente y a continuación se guardan los cambios. Luego de esta acción se mostrara un cuadro bordeado de color rojo, ahora debes desde el chat de Twitch, enviar mensajes para corroborar que todo funciona bien.
Ahora ya es posible que se muestre en tus transmisiones el chat de Twitch, y vamos a poder configurar su apariencia a nuestro gusto. El parámetro que se mostrará y que puedes ajustar son los siguientes. Si queremos cambiar el tema que se muestra por defecto y es donde se muestran los mensajes, vamos a elegir la opción Themes.
Ahora si deseas mostrar a todos el tipo de usuario que eres, como por ejemplo si eres suscriptor, moderador, turbo, Twitch prime, bits. Entonces debes elegir la opción Badges, también puedes ocultar el tipo de usuario desde aquí. Puedes cambiar el color de la fuente seleccionando Background, si quieres añadir emoticones selecciona la opción Extra emotes.
Otra opción que puedes configurar es la el color de la fuente de los mensajes y para ello debes elegir Texto Color. Para cambiar el tamaño debes seleccionar Font Size, la opción Hide Chatters es ideal para ocultar caracteres. Para poder ocultar mensajes que ya llevan un tiempo, vas a poder usar la opción Hide Message After.

Otra opcion que te sirve para ocultar caracteres pero estos son definidos debes elegir la opción Muted Chatters. Y por último si conoces como trabajar con HTML/CSS puedes personalizar tu chat sin problema con la opción Enable Custom. Realizados los cambios y para que queden guardados debes hacer clic en la opción Save Settings.