Cómo formatear o dar formato a una tarjeta SD en Ubuntu desde terminal

El mundo cada día va desarrollándose más y más en la tecnología. La modernización de los equipos de escritorio, las tables, los teléfonos inteligente, los electrodomésticos desarrollan en nosotros el deseo de obtenerlos.
Estos equipos nos permiten realizar nuestros trabajos de manera efectiva, y también guardar una gran cantidad de información. Por ello se hace necesario de vez en cuando formatear ya sea nuestro disco duro de la computadora o la tarjeta SD de nuestro teléfono, para su correcto funcionamiento, en caso de que la formatees externamente es importante que aprendas a poner o conectar una tarjeta SD a tu celular.
Formatear es una acción que nos permite eliminar la información. También ayuda a que la unidad de almacenamiento sea USB, SD, disco duro pueda estar preparado para ingresar información sin importar el sistema operativo.

Puedes formatear de dos formas, formato de bajo y alto nivel. El formato de bajo nivel se hace al software de forma física al disco o tarjeta, en el cual vuelve a estar como al principio de fábrica. Pero también es posible formatear una tarjeta de memoria micro SD sin perder mis archivos
Es decir desde el cabezal de la tarjeta o disco hasta sus sectores que los divide quedan en blanco sin datos, este proceso es lento y riguroso, mientras que el de alto nivel es el que normalmente utilizan los usuarios pues es parcial y rápido y los archivos son editados y eliminados
¿Cómo formatear o dar formato a una tarjeta SD en Ubuntu?
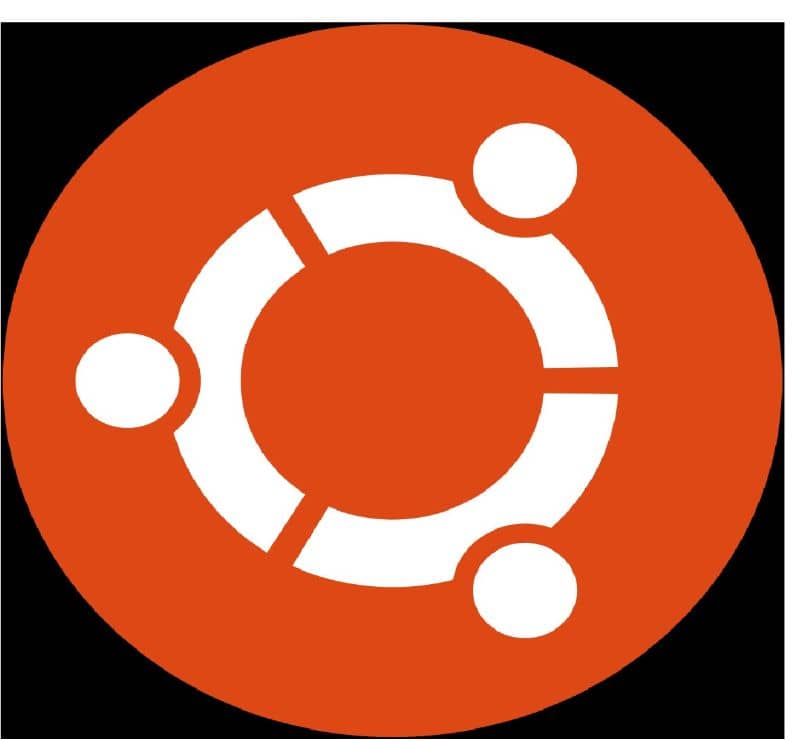
Si deseas formatear tu tarjeta SD con Ubuntu desde la terminal de tu computadora a continuación sigue los pasos para hacerlos de una manera rápida y eficiente. Cabe destacar que desde la terminal puedes ejercer muchas acciones como por ejemplo instalar paquetes o programas en Ubuntu
Paso 1
Ingresa tu tarjeta SD en el lector de tarjetas de tu computadora, de esa forma Ubuntu hará su función al reconocerla y adaptarla a su sistema operativo.
Paso 2
En la parte superior veras la opción “Aplicaciones”, en la misma en la pestalla “Accesorios” y también “Terminal” presiona clic para dar comienzo a las líneas de comando.
Paso 3
Ahora procede a escribir las palabras “df “y la palabra “Intro”, a continuación veras la lista en tu computadora de los dispositivos de almacenamiento en ella disponible, seguidamente busca el nombre de tu tarjeta SD el cual aparecerá como “/dev/sdb1”.
Paso 4
Luego que aparezca “/dev/sdb1” escribe “umount”, por el cual el comando quedaría así umount “/dev/sdb1”; después de escribirlo pulsa la opción “Intro”.
Paso 5
Ahora escribe “mkdosfs” -F 32 -v y presiona nuevamente “Intro”, el cual el comando quedaría de esta manera “mkdosfs -F 32 -v /dev/sdb1”
Paso 6
Para culminar retira de tu equipo la tarjeta y de nuevo vuélvela a ingresar ya habiendo culminado todo el proceso.