¿Cómo editar o modificar una plantilla en Outlook paso a paso?
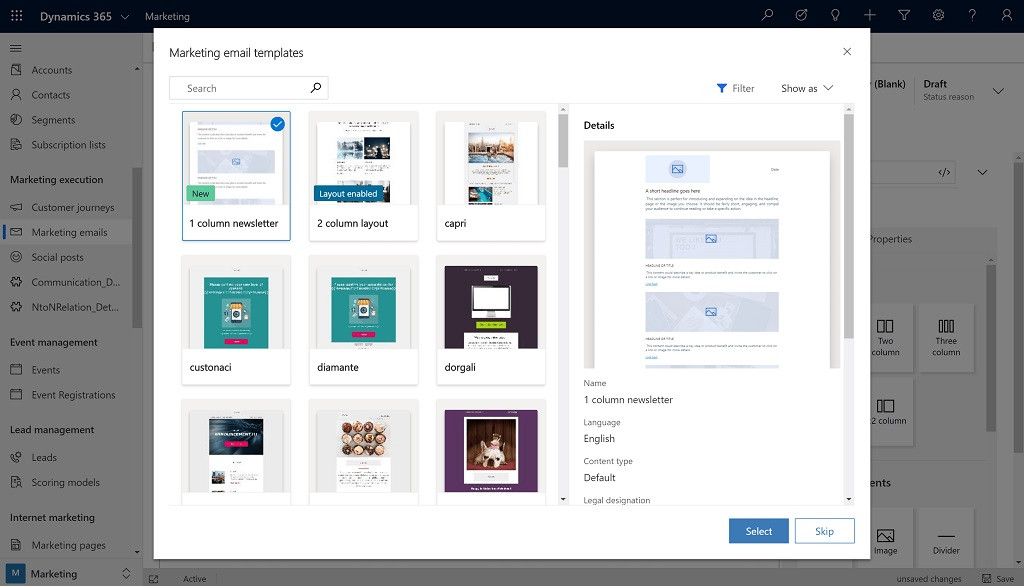
Por lo general al trabajar con documentos y archivos de Word constantemente, puede que repitas tanto el contenido que, eventualmente quieras ahorrarte un poco de tiempo. Es por esto, que se inventaron las plantillas. Una herramienta que ayuda al usuario a optimizar y organizar su información y el tiempo. Si quieres crear la tuya, aprende aquí a modificar una plantilla en Outlook.
Ya sea que tengas que enviar correo parecido a empresas o formularios para cierto ámbito, Microsoft te trae diferentes opciones que se acomodan a tus necesidades. Lo mejor es que puedes modificar una plantilla en Outlook o todas las que quieras a tu manera. De esta manera, podrás tenerla lista y guardada para cuando la necesites.
Crea una plantilla con Outlook
- Abre Microsoft Office de la versión que poseas, puedes modificar una plantilla en Outlook y crearla desde la versión 2007.
- Crea tu mensaje seleccionando el menú de “Archivo”. Escoge “Nuevo” y “Mensaje”. Llena los datos del encabezado y el cuerpo de lo que será el mensaje.
- Una vez que tengas el contenido listo selecciona “Guardar como” en el cuadro inferior para escoger el formato de guardado, elige “Plantilla de Outlook”. Selecciona el nombre que le quieras dar y listo.
Pasos para editar y modificar una plantilla en Outlook
Puedes cambiar o modificar una plantilla en Outlook de cualquier tipo, ya sea predeterminada que haya sido hecha por ti en el pasado. Sigue los pasos expuestos a continuación y descubre lo fácil que resultará hacer esta acción.
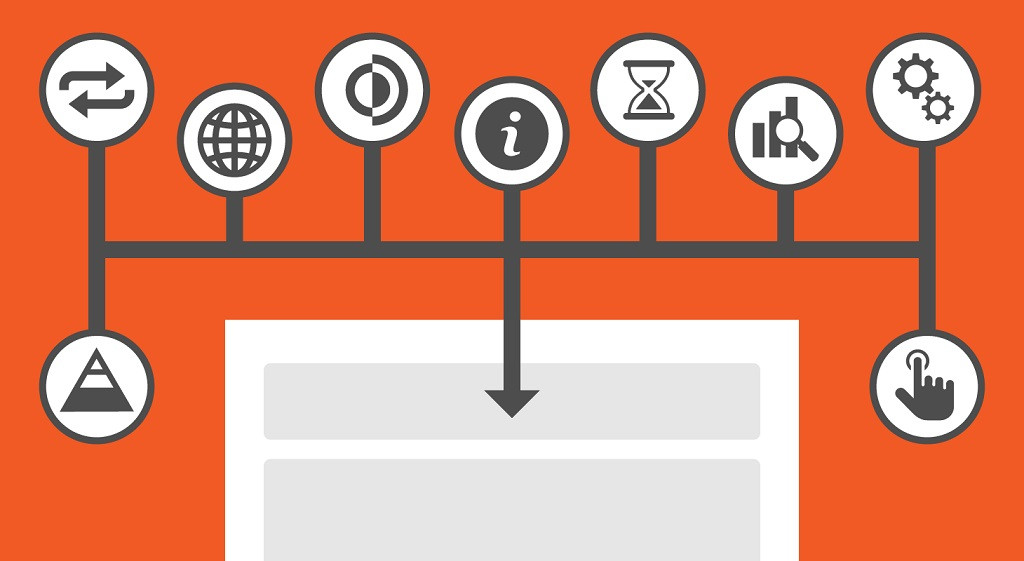
- Abre el archivo a través de Microsoft Word. Selecciona “Archivo” y “Abrir”. Luego, haz doble clic en “Este equipo”.
- Selecciona la carpeta “Plantilla personalizadas de office” ubicada en “Mis documentos” y, abre tu plantilla con un clic.
- Utiliza las herramientas de Word para realizar las modificaciones que deseas hasta que tengas tu plantilla ideal.
Añade bloque de creación a tu plantilla
Estos bloques creativos permiten agregar contenido extra proveniente de otros archivos y se almacenan en la galería. De esta manera, pueden ser utilizados en cualquier otra ocasión. AL crearlos, puedes guardarlos y distribuirlos en tus plantillas.
Más específicamente, son como formularios aparte que pueden servir de opciones o información adicional al usuario. Por ejemplo, si este realiza una plantilla sobre información y necesita separar a diferentes grupos, utiliza esta opción. Así, generas otros documentos que le permitan a quien llene el formulario escoger otras opciones.
Controles de contenido para las plantillas de Outlook
Esta función le agregará más flexibilidad a tu plantilla. Los controles de contenido pueden ser, textos, fotos o imágenes, listas o selección de fechas.
Un ejemplo es que, al crear una plantilla, le puedes agregar una lista que sea editable, para que, de esta forma, el usuario pueda ir seleccionando. Sirve, si quieres saber más acerca de las personas que tratas en cierto ambiente en específico.
Para usar esta función de controles de contenido, debes tener una versión superior a Word 2013, de otra manera no podrás acceder a ella o no se encontrarán disponibles.
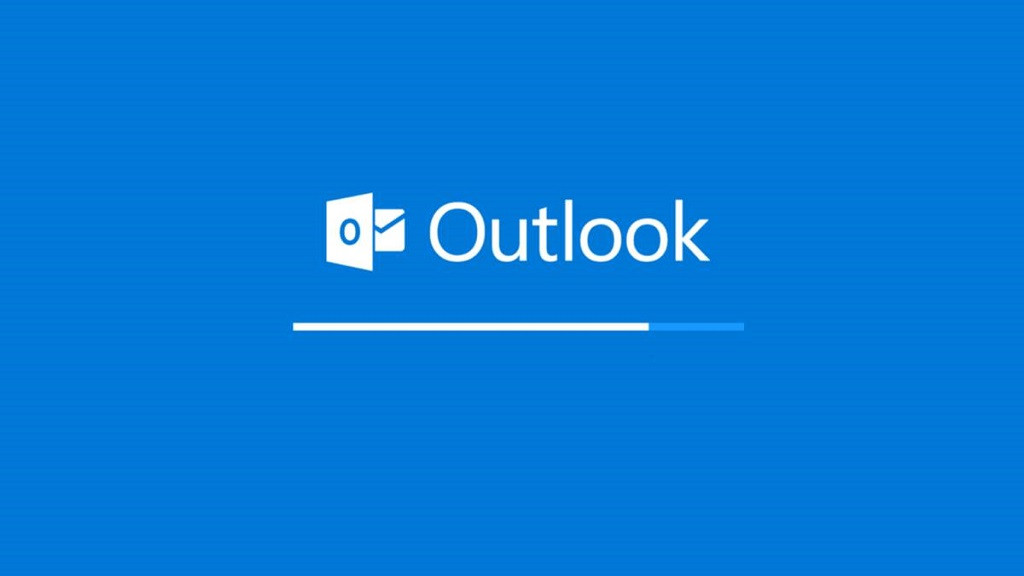
Textos enriquecidos a través de los controles de contenido
Con los textos enriquecidos, el que haga uso de la plantilla una vez lista, puede modificar el texto, cambiando el tamaño de la fuente o modificar los márgenes según su conveniencia. Para esto, se utilizan las negritas o cursivas y el subrayado. El creador de una plantilla, incluso puedes limitar el número de palabras.
Para instalar uno, haz clic en el espacio donde quieras instalar el control y en la venta de controles, selecciona “Programador”. Haz clic en “Control de contenido de texto enriquecido” o “Control de contenido de texto sin formato”. Este último es el que permite que el usuario no tenga restricciones.