Cómo descargar, instalar y usar LightShot en Español
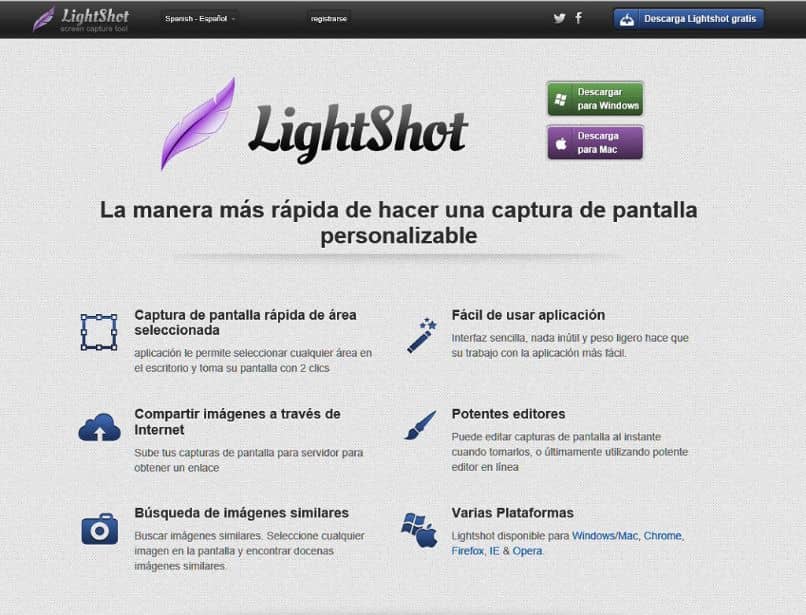
Siempre es necesario contar con una herramienta para capturar la pantalla de tu ordenador. Por esa razón, a continuación te explicaremos cómo descargar, instalar y usar LightShot en español. Luego te enseñaremos todas aquellas combinaciones de teclado que te pueden ayudar a ahorrar tiempo.
Cómo descargar e instalar LightShot en Español
LigthShot es un programa que te permite realizar capturas de pantalla de forma rápida y sencilla. Para instalarlo, sigue estos pasos:
- Ve a la página oficial de LightShot y descarga la última versión disponible para tu sistema operativo, ya sea Mac OS o Windows.
- Busca la carpeta en la que descargaste el instalador y haz clic derecho sobre él.
- Haz clic en la opción «Ejecutar como administrador».
- Selecciona el idioma en el que se instalará la aplicación. En este caso, español. También lo puedes cambiar más adelante.
- Como con cualquier otra aplicación, lee y acepta las condiciones de uso (entre otras cosas, aquí se especifica el tipo de contenido que no debe ser respaldo en la base de datos de la aplicación) y especifica la carpeta de instalación.
- Haz clic en la opción «Instalar» y espera a que el proceso termine.
- Para terminar, haz clic en «Finalizar».
A partir de ese momento LightShot estará instalado en tu ordenador y podrás empezar a hacer capturas de pantalla de forma fácil y sencilla.
Cómo usar LightShot
Este programa es muy fácil de usar. Una vez instalado, verás que siempre estará ejecutándose en segundo plano. Esto lo puedes verificar haciendo clic en la flecha que aparece en la esquina derecha de la barra de tareas. Si allí te aparece el ícono de una pluma color púrpura es porque el programa está activo.
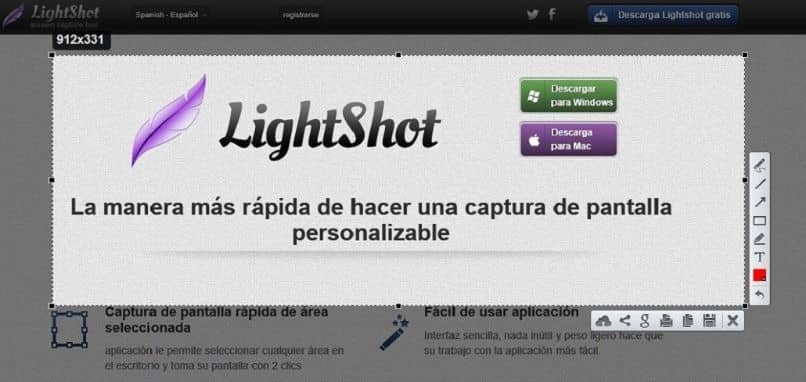
Entonces, para tomar una captura de pantalla presiona la tecla «Imp Pant» en Windows o «Command+Shift+9» en Mac. Luego, verás que la pantalla se pone oscura.
Ese es momento para que, con el cursor, demarques el área que deseas capturar arrastrando el mismo por la zona en cuestión. Si deseas modificar el área, solo ajusta la ventana con los puntos que se encuentran en las esquinas o haz clic en el centro de la pantalla y mueve el cursor hasta donde quieras.
Cabe destacar que solo puedes capturar el contenido que se encuentra proyectado en tu pantalla. Para hacer una captura de pantalla completa a una página web (con scroll incluido) deberás usar otra aplicación.
Por último, haz clic en el ícono de guardar que se encuentra al lado derecho de la equis (X) y selecciona la carpeta de destino. Y así de sencillo es usar este programa.
Este programa solo sirve para capturar imágenes. Si necesitas capturar video, tendrás que grabar la pantalla de tu PC con Action, un programa diseñado para este fin.
Aprende a usar las herramientas de LightShot
Ahora te vamos a explicar para qué sirve cada botón de la aplicación cuando haces una captura. En el lateral derecho aparecen 8 íconos.
- Pluma: sirve para realizar anotaciones libres.
- Línea: con ella podrás hacer una línea recta vertical, horizontal o diagonal.
- Flecha: sirve para hacer esta figura en cualquiera de los sentidos.
- Rectángulo: con esta podrás hacer esta figura geométrica dentro del cuadro de selección.
- Marcador: sirve para resaltar elementos de la pantalla. Está configurado para que sea de color amarillo.
- Texto: con esta herramienta podrás introducir texto dentro de la captura.
- Color: sirve para darle un determinado color a las anteriores herramientas.
- Deshacer: sirve para revertir los cambios que hayas hecho.

Por otro lado, en la parte superior o inferior también aparecerán algunas herramientas. Estas tienen distintas funciones; de izquierda a derecha son:
- Nube: te permite subir la captura a tu cuenta personal en prntscr.com. Para ello, tendrás que crear una cuenta en esa plataforma.
- Compartir: con esta herramienta podrás enseñarles a otras personas tu captura de pantalla.
- Google: sirve para buscar imágenes similares a tu captura en Internet.
- Imprimir.
- Copiar.
- Guardar.
- Salir.
Por último, es importante que sepas que también puedes usar atajos de teclado para manipular la aplicación y sacarle el mayor provecho. A continuación te mostramos todos ellos, primero la combinación para Windows y luego en Mac:
- Copiar al portapapeles una imagen que se haya capturado: «Ctrl+C» || «Command+C».
- Guardar un archivo: «Ctrl+S» || «Command+S».
- Subir una captura de pantalla: «Ctrl + D» || «Command+D».
- Cancelar la captura de pantalla: «Esc» o «Ctrl+X» || «Command+X».
- Capturar todo la pantalla: «Ctrl+A» || «Command+A».
- Imprimir: «Ctrl+P» || «Command+P».
Ahora que sabes cómo descargar, instalar y usar LightShot, esperamos que le saques el máximo provecho a esta útil herramienta. Si necesitas hacer capturas de pantalla de tu Smart TV, también te enseñamos cómo se hace.