Solucionar error: 'OOBEKEYBOARD u OOBESETTINGS' al instalar Windows 10 en virtualBox
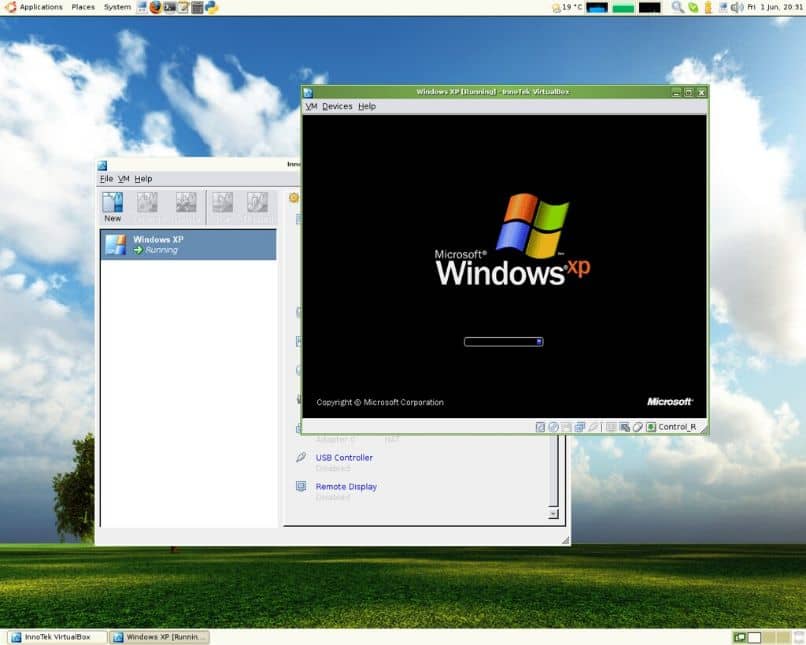
En el mundo de la informática, VirtualBox es una herramienta muy útil e indispensable. Con ella podremos hacer pruebas a cualquier sistema que queramos instalar en una PC, esto sin necesidad de sacrificar el sistema viejo. Esto se hace a través de las utilidades propias de la herramienta y su uso es verdaderamente sencillo.
Luego de descargar Virtualbox para Windows, que surja un error puede llegar a ser muy frustrante. Ante esto, hoy te enseñamos cómo solucionar el error 'OOBEKEYBOARD u OOBESETTINGS' al instalar Windows 10 en VirtualBox
Mensajes de error OOBESETTINGS que suelen aparecer al instalar Windows 10
El proceso de instalación de Windows se ha simplificado con el paso de los años, de hecho, en la actualidad puede hacerse en unos cuantos minutos. Puede que ya tomes esto por hecho, pero hace unos cuantos años, este proceso era mucho más complejo y duradero. De cualquier modo, si bien es más eficiente la instalación, Sigue prevaleciendo la posibilidad de que surjan errores
El error con los archivos 'OOBEKEYBOARD u OOBESETTINGS' no es algo común, pero usualmente está ligado a las instalaciones de Windows. Las causas pueden ser diversas, pero por fortuna existe una solución que es eficiente en la mayoría de casos. Si quieres probarla, simplemente sigue leyendo.
Pasos para solucionar los errores OOBESETTINGS rápidamente
Al momento de instalar Windows existe la posibilidad de que surjan diversos errores, más aún si la instalación se realiza a través de VirtualBox. Uno de esos errores comunes, es el error ‘OOBEKEYBOARD u OOBESETTINGS’, que usualmente aparece al momento de instalar Windows 10 u otra versión.

De hecho, el error no aparece únicamente al realizar la instalación a través de una máquina virtual. También existe la posibilidad de que el error se muestre al instalar Windows de manera normal. Afortunadamente, existen algunas cosas que podemos hacer para arreglar el problema, pero para ello necesitaremos la consola de comandos.
- Para arrancar la consola de comandos, simplemente presiona la combinación de teclas Mayus+F10. A su vez recuerda que puedes poner en modo de pantalla completa Virtualbox, para trabajar más cómodamente.
- Una vez aparezca la consola de comandos durante la instalación de Windows, escribe el código “net user administrador /active:yes” y presiona la tecla Enter.
- Luego de escribir el código anterior, escribe “cd oobe” y presiona Enter.
- Ahora deberás escribir “exe” y nuevamente usa la tecla Enter para seguir con el proceso.
- El último paso será escribir el código “oobe” y por última vez, presiona Enter.
- Al hacer lo anterior, se mostrará la pantalla de carga de la instalación. Simplemente Espera hasta que el proceso haya concluido. En la mayoría de casos podrás continuar la instalación de Windows sin problemas
Restaurar el último punto de restauración creado
Restaurar una Instantánea o punto de restauración es verdaderamente sencillo. Desde el menú principal de VirtualBox, tendremos que buscar el botón que dice ‘restaurar’. Una vez le demos clic nos deberían aparecer todas las capturas hechas con anterioridad. Acceder a cualquiera de estas es tan fácil como clicar sobre alguna y luego arrancar la máquina virtual desde cero.
Reinstalar Microsoft Access si se instaló previamente
Volver a instalar Access es algo que no debe tomarnos mucho tiempo, para hacer esto es necesario que no hayamos borrado aun el instalador. Lo que tendremos que hacer es buscarlo en nuestra carpeta de descargas y ejecutarlo como la primera vez.
Al hacer esto se nos desplegará el menú y podremos hacer la instalación normalmente, daremos siguiente, aceptaremos los términos y por último en instalar. De esta forma comenzará a reinstalarse en nuestro ordenador. Esto es una ventaja porque así puede corregir cualquier error que haya tenido la versión anterior.
Actualizar el sistema operativo
En VirtualBox no hay una opción como tal para actualizar un sistema operativo o ISO, para esto tendremos que descargar una nueva imagen de sistema para probarla con el emulador virtual. Esto lo podremos hacer de varios sitios, pero lo mejor es que sea de páginas oficiales como la de Microsoft o la de Ubuntu.
¿Existe una forma alternativa de solucionar errores OOBESETTINGS?
En el caso de que la solución mostrada antes no funcione, existe una variación del método anterior que podría serte útil. Además, también es válida en el caso de que este error aparezca mientras usas tu ordenador o máquina virtual. Para usar este método lee la siguiente información.
- En primer lugar, será necesario abrir la consola de comandos de Windows, en esta ocasión puedes hacerlo presionando la combinación de teclas Mayus+F10.
- Se mostrará la consola de comandos de Windows, en ella deberás escribir el siguiente código “net user administrador /active:yes”, tras esto presiona Enter.
- Ahora escribe el siguiente código “net user /add admin password” y vuelve a presionar la tecla Enter.
- El siguiente código que debemos usar es “net localgroup administrators admin /add” y presiona nuevamente Enter.
- Tras lo anterior, escribe el código “cd %windir% \system32\oobe” y vuelve a presionar Enter.
- Finalmente, escribe “exe” en la consola de comandos y presiona otra vez Enter.
- Tras lo anterior, debería aparecer una pantalla de carga, tras lo que debería arrancar el ordenador de manera normal. En el caso de que no sea así, simplemente presiona el botón de apagado y vuelve a encenderlo.
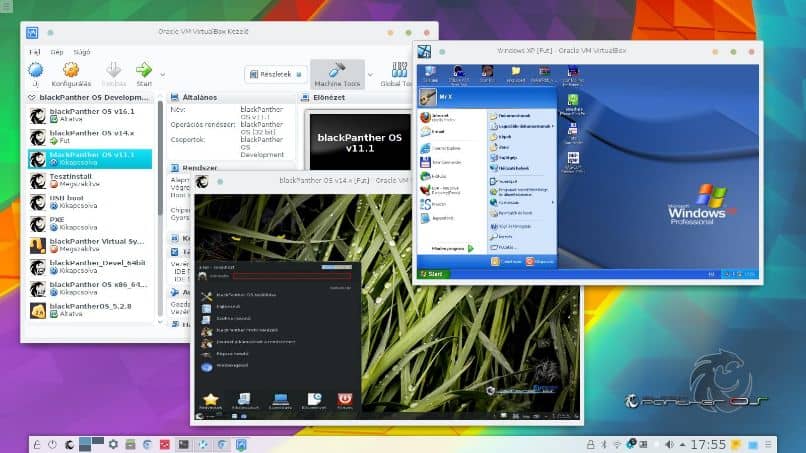
Los métodos mostrados antes son funcionales para a solventar el error en la mayoría de circunstancias. Por ello, si no puedes instalar Windows debido al error ‘OOBEKEYBOARD u OOBESETTINGS’ en tu máquina virtual, sigue al pie de la letra las instrucciones anteriores.
Si todo lo anterior funciona, tan solo queda realizar los procesos básicos para configurar el Windows en tu máquina virtual. Por ello, no se te olvide ajustar la resolución de pantalla de Windows 10 de VirtualBox.
Por otra parte, si realmente no te funciona VirtualBox o la falla persiste, puedes aumentar el tamaño del disco duro de la máquina virtual. Quizás esto ayude a solventar el problema.
Reemplazar los archivos OOBESETTINGS
Otra forma para solucionar el error de los oobe, tendremos que reemplazar archivos que se encuentran muy dentro en el sistema, por esto es necesario hacer una serie de comandos que hacen esto de forma automática.
¿Cuál es el comando para reparar error OOBEKEYBOARD?
Para reemplazar los archivos, tendremos que ingresar una serie de comandos en la consola, esto se hace de forma automatizada una vez los ingresemos. En un comienzo tendremos que abrir la consola y escribir ‘net localgroup administradores N /add’ la letra ‘N’ debe ser reemplazada por el nombre del equipo.
Una vez hayamos escrito esto, nos aparecerá un mensaje de éxito, y luego nos permitirá seguir escribiendo. Seguidamente escribiremos el comando ‘cd %windir%\system32\oobe’ y damos entrer.
Con esto hecho bastará con escribir el nombre del archivo afectado, que en nuestro caso es el msoobe.exe, lo escribimos en la consola y damos enter. Con esto el problema estará solucionado, el equipo pasara a reiniciarse y quedara listo.