Cómo desactivar el teclado táctil de la pantalla de Windows 10 - Fácil y rápido

El teclado táctil puede ser muy útil, pero si se posee un teclado físico no tiene mucho sentido usarlo. Es por esto que hoy te vamos a enseñar Cómo desactivar el teclado táctil de la pantalla de Windows 10 - fácil y rápido.
Desactivar el teclado táctil o teclado en pantalla de Windows 10 es un proceso muy sencillo. A través del siguiente tutorial esperamos puedas realizar sin mayores dificultades el proceso. Por otra parte, no confundas activar el teclado virtual en la pantalla con lo que hoy te mostraremos .
El teclado táctil de Windows 10
En las últimas versiones de Windows, siendo más específicos Windows 10, se ha integrado la función de teclado táctil, ya que el sistema operativo también está pensado para poder ser usado en laptops y tablets que cuentan con funciones táctiles, que se consiguen al activar el modo tableta táctil en Windows 10.
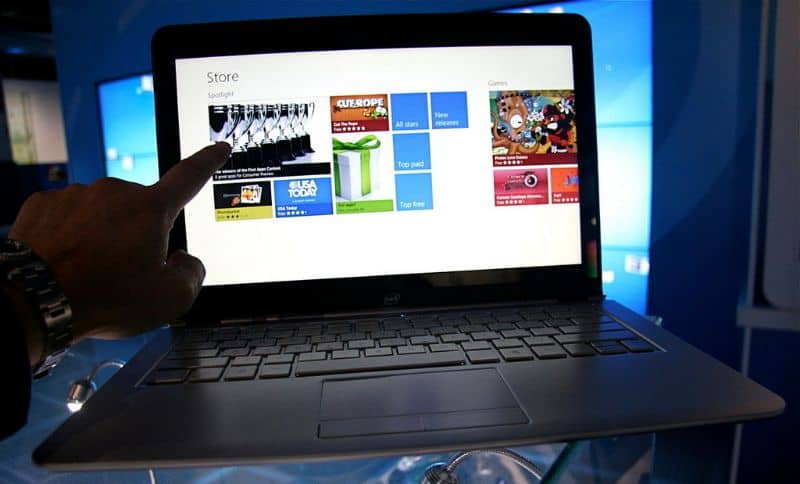
De cualquier manera si posee un teclado físico, el hecho de que aparezca constantemente esta función podría ser una verdadera molestia. Es por esta razón que hoy le enseñaremos cómo desactivar la función de teclado táctil o teclado en pantalla en el sistema operativo Windows 10
Cómo desactivar el teclado táctil de la pantalla de Windows 10 - Fácil y rápido
Existen varias maneras de desactivar el teclado en pantalla o teclado táctil en Windows 10. Puede probar con cada una en el caso de que alguna de ellas no le funcione. Lea la siguiente información que hemos preparado para que puedan desactivar adecuadamente el teclado táctil.
Desactivar el teclado táctil con las funciones de inicio
La manera más fácil de desactivar el teclado táctil, es presionando clic derecho sobre el inicio de Windows y percatándose de que la opción “Mostrar el botón del teclado táctil” este activada. Ahora en la parte inferior derecha de la pantalla debería aparecer el icono del teclado táctil.
Para activarlo o desactivarlo tan sólo deberá presionar dos veces sobre ese pequeño teclado que aparece en la parte inferior derecha. De esta manera debería poder desactivar correctamente el teclado táctil, por otra parte, si quieres dejarlo activado, ten en cuenta que también puedes cambiar el tamaño del teclado táctil en Windows 10 con gran facilidad, para adaptarlo a tus necesidades.

Desactivar el teclado táctil a través del panel de control
Uno de los métodos para desactivar correctamente el teclado en pantalla, podrá realizarlo a través de las opciones de accesibilidad que encontraremos en el panel de control clásico del sistema operativo Windows. Si quiere aprender cómo realizar este procedimiento de la manera más sencilla, tan sólo deberá leer la siguiente información:
- Lo primero que debes hacer es dirigirte al panel de control, para ello presione sobre el botón de inicio y busque “Panel de control”, una vez aparezca el resultado presiones sobre esta opción.
- Entre las múltiples opciones que encontramos deberá localizar aquella de nombre “Centro de accesibilidad” una vez la encuentre, presione sobre ella.
- En este apartado se muestran todas las opciones de accesibilidad a las que podremos acceder en el sistema. Entre dichas opciones podremos encontrar “Usar el equipo sin un magos o teclado”, deberá hacer clic allí.
- En la parte superior de la pantalla, se encontrará la pestaña “Escribir con un dispositivo señalador” y más abajo está la opción “Usar teclado en pantalla”, para desactivar correctamente el teclado táctil en la pantalla de Windows 10 mediante las opciones de accesibilidad, deberás deshabilitar la opción “Usar teclado en pantalla”.
A través de las configuraciones del sistema
Otro método con el que es posible desactivar correctamente el teclado en pantalla o teclado táctil, es a través de las opciones de configuración del sistema. Para seguir este método siga los pasos que mencionaremos a continuación:
- Lo primero que debe hacer es dirigirse al inicio, allí escriba “Configuración”, presiones sobre esta opción.
- Busque el apartado “Accesibilidad” y de clic sobre él.
- En la parte izquierda de la pantalla ver múltiples opciones, deberá localizar el apartado “Interacción” y posteriormente presionar sobre la opción “Teclado”.
- En la parte superior de la pantalla se mostrará el apartado “Usar el dispositivo sin un teclado físico” debajo de él está la opción “Usar el teclado en pantalla”. Ahora deberá desactivar esta opción y de esta manera deshabilitará completamente el teclado táctil.
Por otra parte, como verás el anterior tutorial está pensado específicamente para dispositivos táctiles ¿Y qué pasa si quieres instalar Windows en un celular o tablet Android? Lo cierto es que existen maneras para realizar el anterior procedimiento.