Cómo crear una publicación para imprimir en formato libro en Microsoft Publisher

La imprenta es una de las herramientas más importantes que han aparecido en el avance tecnológico de la humanidad, y esto se debe a que antes del siglo XV (siglo donde apareció por primera vez) solo una pequeña parte de la población rica tenía los recursos suficientes para comprar libros, debido a lo costosos que eran.
Por ende, cuando se empezó a comercializar dicho proceso, ya no era un porcentaje tan pequeño de personas los cuales podían leer textos. Debido al enorme ahorro de tiempo que resultaba hacer un libro o un texto, se podía suministrar con mucha más facilidad a todas las personas.
La imprenta actualmente se ejecuta gracias a diferentes programas de computadoras que permiten realizar este proceso de una forma súper sencilla, tanto así, que cualquier persona puede hacer una impresión. Programas como Microsoft Publisher son especiales para dicha labor, debido a lo fácil de usar.
¿Cómo crear una publicación para imprimir en formato libro en Microsoft Publisher?
Antes que nada, debemos entender que dependiendo del tamaño de la hoja en la cual vayamos a imprimir estará sujeto las dimensiones del libro. Ejemplo, si usamos una hoja A3, imprimiremos en un tamaño A4 (el cual es la mitad del A3). Para hacer esto debemos entrar a (Publisher > más tamaños de página > crear nuevo).

Al dar clic en "crear nuevo tamaño de página", se abrirá una nueva ventana, en donde escribiremos la mitad de la hoja en uso en el campo de márgenes (podemos buscar por internet las dimensiones exactas y buscar la mitad). Por ejemplo, si usamos hojas A4 (210 x 297mm) debemos poner los de la A5 (148 x 210mm).
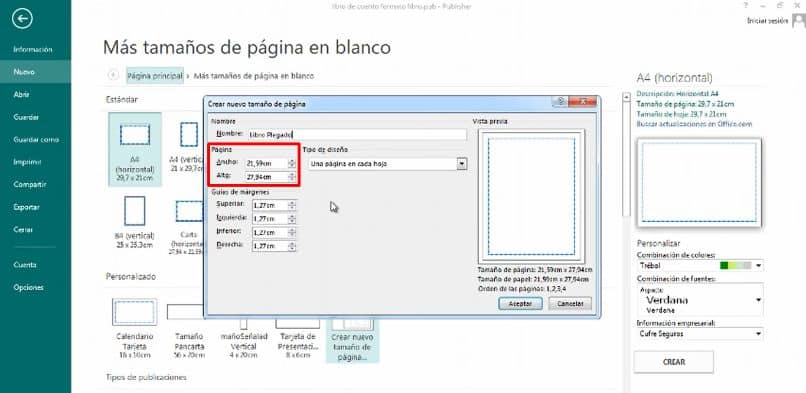
Es importante seleccionar el "diseño de folleto", ya que con él daremos en las impresiones la apariencia de un libro. Ajustamos los márgenes a nuestra preferencia, y aceptamos. Después, Publisher emitirá un nuevo comentario para insertar páginas automáticamente, se acepta y listo. Solo faltará hacer contenido.
Ya cuando introduzcamos todos los textos, imágenes y demás objetos que queramos imprimir, oprimimos (Ctrl + P), verificamos que todo esté en orden en la vista preliminar, y aceptamos. Automáticamente tendremos en nuestra impresora el documento con el diseño de un libro fácil y rápido.