Cómo crear un documento HTML para una página Web en Microsoft Publisher
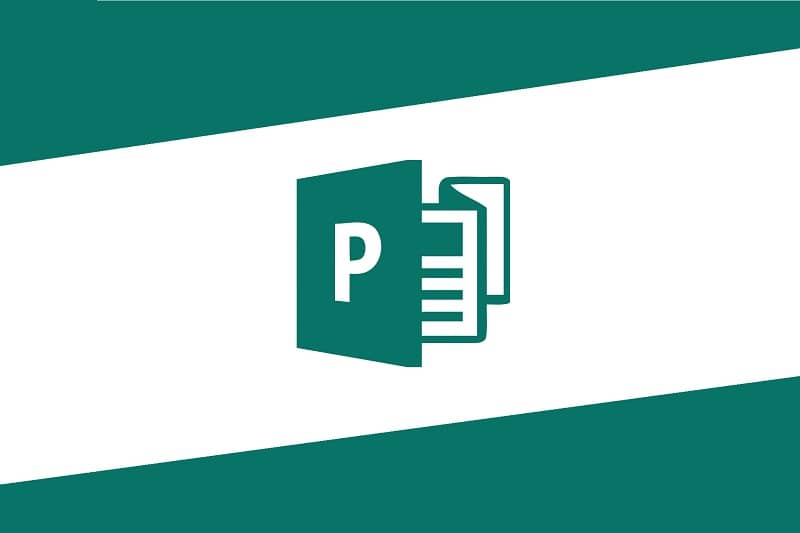
¡Bienvenido! Sin duda alguna, Microsoft Publisher es una muy buena herramienta que nos ofrece Office para realizar distintos trabajos, pero no todos saben aprovecharla como se debe. Es por ello que en este post te mostraremos cómo crear un documento HTML para una página Web en Microsoft Publisher en pocos minutos.
Pasos para crear un documento HTML para una página Web en Microsoft Publisher
A continuación te mostraremos los pasos que debes seguir para crear un documento HTML para una página Web en Microsoft Publisher, lo cual es un proceso bastante sencillo.
- Para comenzar debes dirigirte al menú de Windows haciendo clic en el botón de 'Inicio' y luego selecciona la opción 'Todos los programas'.
- Posteriormente verás que se despliega una lista con todos los programas que tenemos instalados en nuestra PC. Entonces selecciona la carpeta que dice 'Microsoft Office' y aquí es donde verás el icono del programa 'Microsoft Office Publisher', pulsa sobre él para iniciar el programa.
- Una vez que hayas abierto el programa, selecciona la opción 'Sitios Web' que verás en el menú de introducción a Microsoft Office Publisher. Luego simplemente debes hacer clic en cualquiera de los diseños de páginas webs que se mostrarán a continuación para crear un documento en blanco.
- Ahora tienes que ajustar el formato de la página web que estás creando, para ello utiliza las opciones que de la columna 'Formato de publicación' la cual está en la parte izquierda de la pantalla.
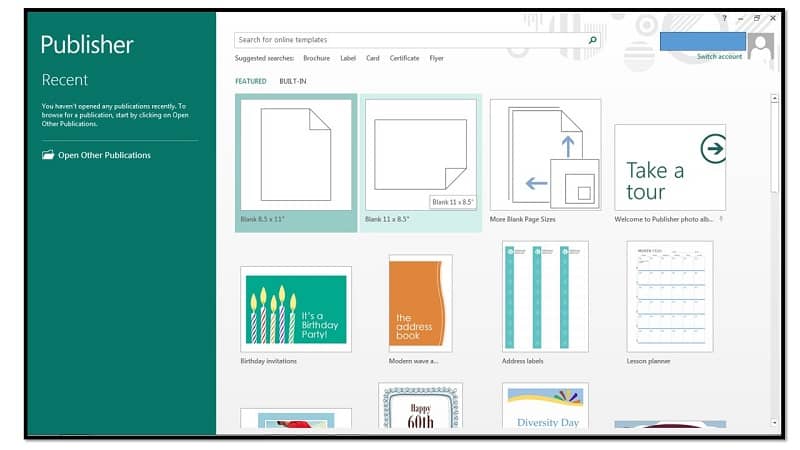
- Por ejemplo, para renombrar la página web debes dirigirte a 'Opciones de página' y luego selecciona la opción 'Cambiar nombre de página'. También puedes ajustar tanto el fondo como el diseño como prefieras.
- Luego, para editar la combinación de colores y fuentes que tendrá la página web debes hacer clic en la opción 'Combinaciones de colores'. También puedes insertar diversos tipos de fuentes en la página seleccionando la opción 'Combinaciones de fuentes'.
- Si deseas ver cómo está quedando tu sitio web, entonces tienes que buscar la opción 'Opciones del sitio web' y luego clica sobre la opción 'Vista previa' lo cual abrirá la página en una nueva pestaña del navegador.
- Por último, para guardar el archivo correctamente debes hacer clic en la opción 'Archivo', luego selecciona 'Guardar como' y escoge guardar el archivo en formato Publisher.
¿Cómo agregar elementos avanzados a nuestro archivo HTML?
En caso que ya manejes los conceptos básicos a la hora de crear un documento HTML para una página Web en Microsoft Publisher y quieras profundizar más al respecto, entonces te invitamos a que leas este apartado donde aprenderás sobre algunas funciones avanzadas que nos ofrece este programa.
- Primero que nada tienes que seleccionar la opción 'Web' que se encuentra en la parte superior de la pantalla. Aquí se desplegará una gran lista que contiene opciones avanzadas para la página web. Por ejemplo, puedes agregar hipervínculos, barras de navegación y controles de formulario.
- En caso que necesites añadir una barra de navegación, al hacer clic en esta opción tendrás a tu disposición una gran variedad de estilos para tu página web. Por defecto, el texto de la barra será 'Inicio', 'Sobre nosotros' y 'contacto', pero esto puedes modificarlo fácilmente. Para ello tienes que resaltar el texto predeterminado que se encuentre sobre la barra. Además también puedes arrastrar los bordes de la barra para darle la forma que prefieras.

- A continuación puedes hacer clic en una de las células de la barra de navegación como por ejemplo 'Inicio' y selecciona la opción 'Propiedades de la barra de navegación' para que puedas modificarla a tu gusto.
- Por otro lado, si te interesa insertar algún link, entonces dirígete al menú y selecciona la opción 'Añadir enlace'. Luego se abrirá una ventana nueva donde tendrás que insertar el vínculo que quieres asociar con algún elemento de la barra de navegación. También puedes agregar aspectos visuales, como: agregar formas en Microsoft Publisher, insertar la herramienta WordArt y personalizar y cambiar el tamaño de la hoja.
- Por último, tienes que guardar el archivo para conservar los cambios realizados. Para ello, selecciona la opción 'Archivo', y posteriormente 'Guardar como'. Ahora debes asignarle un nombre al archivo y selecciona la opción 'HTML' que se encuentra en la lista de 'Guardar como tipo'.
Como pudiste notar, crear un documento HTML para una página Web usando Microsoft Publisher es bastante fácil, a medida que vayas practicando podrás dominar mejor este aspecto.