Cómo convertir o transcribir un audio Mp3 o Mp4 a texto editable sin programas
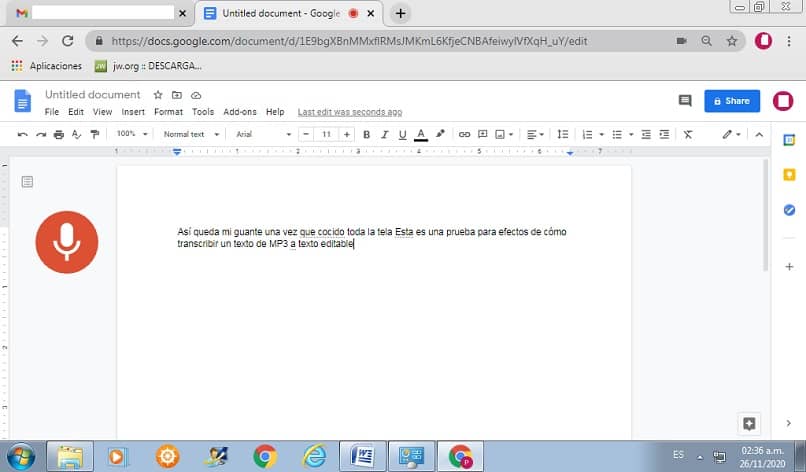
A veces, por diferentes razones necesitamos transcribir un audio que has grabado en formato Mp3 o Mp4 a texto editable y sin necesidad de usar ningún programa. Hay dos opciones y esas te las vamos a describir a continuación. Puedes hacerlo extrayendo el audio desde un archivo Mp3 o Mp4 o desde un vídeo, como por ejemplo de YouTube. Lo bueno es que no tendrás necesidad de mecanografiar nada; veamos la primera opción.
Convertir o transcribir un audio Mp3 o Mp4 a texto editable con Google Docs
Para esta opción debes asegurarte de varias cosas, entre ellas estar en una habitación silenciosa y tener el navegador Google Chrome. También deberás comprobar que el micrófono de tu computador esté activado. Luego debes seguir los siguientes pasos:
- Lo primero que deberás hacer es abrir una nueva ventana en tu navegador y en Aplicaciones de Google entras a Documentos (Docs).
- Una vez allí abres un documento en blanco.
- Entra a Herramientas (Tools) y al abrirse la caja de diálogo seleccionas Escritura por voz (Voice Typing) o también puedes darle a las teclas Ctrl + Shift + S. La primera vez que hagas este procedimiento te pedirá permiso para usar tu micrófono, dale a Permitir.
- A un lado te aparecerá un micrófono. Reproduce el audio y haz clic en el micrófono. Al finalizar de transcribir tu audio, haz nuevamente clic en el micrófono y se detendrá la transcripción del audio.
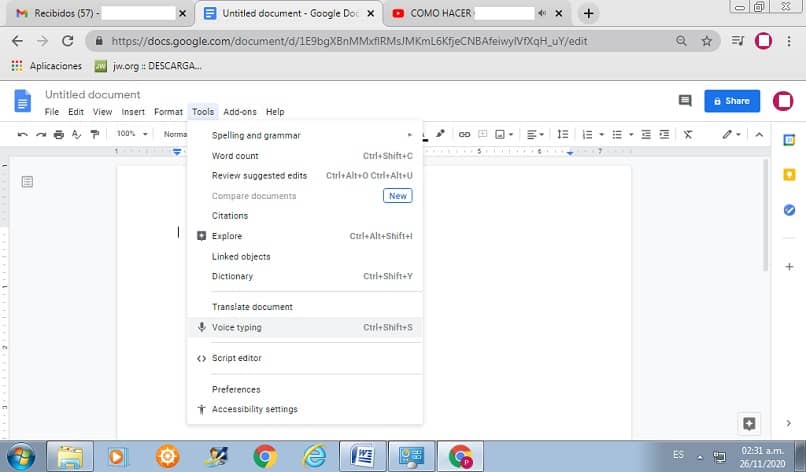
Lo bueno de este método es que se va almacenando automáticamente en la nube. Algo ventajoso en algunos países donde el servicio de electricidad es inestable, porque no pierdes lo que se haya transcrito o grabado hasta el momento en que se va la luz. El texto va a ir saliendo sin ortografía, por lo que la revisión ortográfica y de puntuación la tendrás que hacer tú mismo.
Atento a este detalle: Google Docs sólo trabaja en primer plano. Si estás capturando un audio y este se va transcribiendo y tocas cualquier otro botón en tu computador, se detiene la reproducción y transcripción del texto.
Para trabajar con este método te sería útil aprender en nuestro blog cómo escuchar YouTube en segundo plano sin instalar apps. Otra desventaja es que algunas partes del audio las capta y otras no. Para evitar estos inconvenientes, te daremos una segunda opción, sigue leyendo y verás.
Transcribir audio desde YouTube
La otra opción es ir al vídeo de YouTube y debajo de la pantalla, al lado de GUARDAR, verás tres puntos (…). Allí vas a observar la opción ABRIR TRANSCRIPCIÓN. Se te abrirá una transcripción del audio del vídeo en cuestión. Si bien esta transcripción no es cien por ciento exacta, podemos decirte que es acertada y sale en dos columnas, la primera con los minutos y la segunda tiene la transcripción de la línea de texto que corresponde a ese minuto.
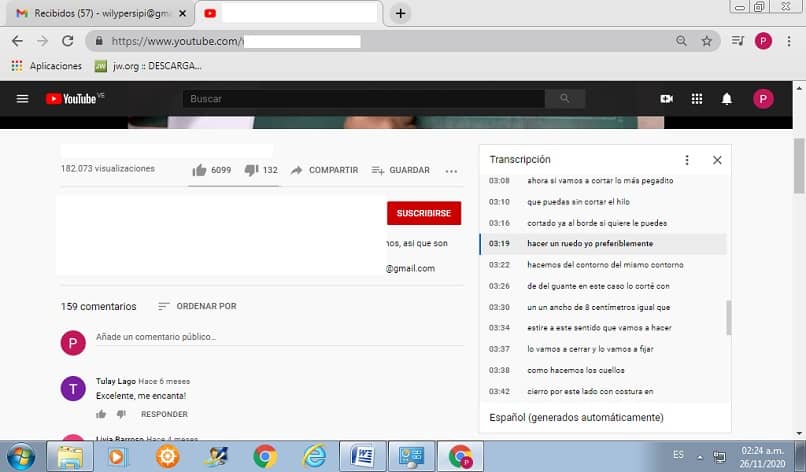
Luego seleccionas el texto, le das a das a copiar y lo pegas en tu documento en Word. Luego en Edición buscas la caja de BUSCAR Y REEMPLAZAR y vas reemplazando los números de los minutos por nada y los dos puntos (:) que siguen a los números de los minutos también los puedes reemplazar por un espacio.
Te queda el problema de los saltos de línea. Pues bien, seleccionas todo el texto y hay páginas en internet como PINE TOOLS que los eliminan. Pegas el texto allí y le das a LIMPIAR. Luego verás el texto con los saltos de líneas eliminados. Este texto resultante lo copias y lo pegas en el Word.
Luego procede a hacer las correcciones de ortografía y puntuación respectivas. Y ya tienes el texto editado de tu audio. Además, si quieres aprender otras estrategias para que tus vídeos antiguos tengan más reproducciones, en este blog te ayudamos.