¿Cómo compartir mis diapositivas de PowerPoint en Zoom? - Android y iPhone
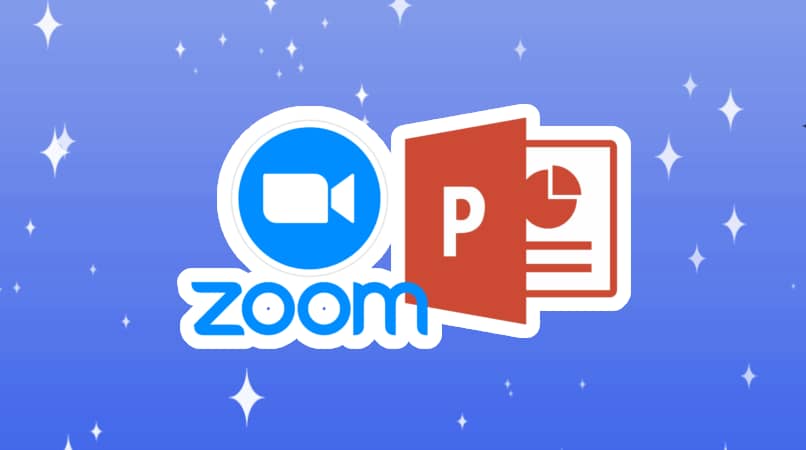
Por medio de la plataforma Zoom puedes compartir tu pantalla para que las personas con la que estás hablando pueda ver lo que haces en tu móvil durante una videollamada; puedes mostrar las aplicaciones en tu móvil y trabajar sobre ellas en directo, también puedes compartir tus diapositivas de PowerPoint para que puedan verlas como si esa persona estuviera frente a tu móvil.
¿Qué pasos debes realizar para compartir tu presentación de PowerPoint en Zoom?
La aplicación de Zoom hace posible que puedas compartir tus presentaciones de PowerPoint en medio de una llamada o reunión de Zoom, pero si quieres hacer esto debes tener la versión más actualizada de la aplicación en tu móvil; además, contar con un móvil ‘Android 5.0.0’ o superior, o un móvil ‘iOS 5.0.0’ o superior.
Además de esto, deberás contar con la aplicación PowerPoint; de igual manera, debes tener la versión más actual de esta para evitar inconvenientes en el proceso.
Usando tu aplicación en Zoom desde Android
Para compartir tu pantalla y mostrar tu presentación de PowerPoint desde Android, debes acceder a la aplicación, debes haber iniciado una reunión de Zoom o haberte unido a una que esté en curso.
Una vez que estás dentro de la reunión, debes ir a la parte inferior central de la pantalla y presionar la opción ‘Compartir’; se desplegará una lista de opciones para compartir, entre ellas se encuentra la opción de compartir documento, es esta la que hará posible tu objetivo.
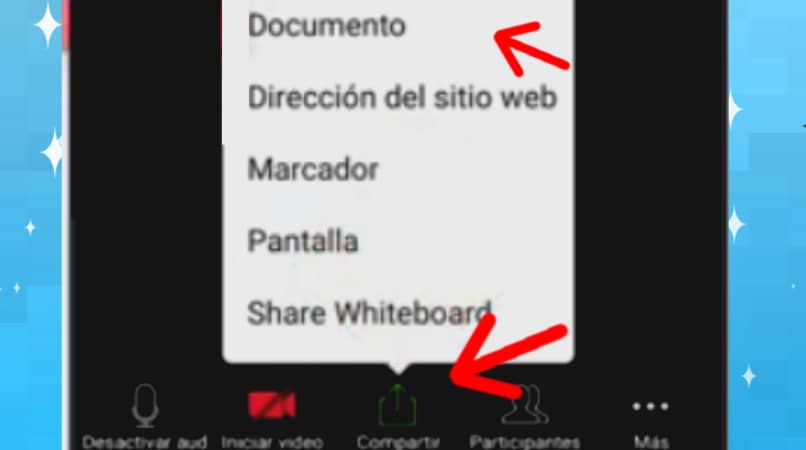
Una vez que has seleccionado la opción ‘Documento’, entrarás a una nueva pestaña que te mostrará las carpetas donde puedes buscar tu presentación de PowerPoint, normalmente este tipo de archivos se encuentran en la carpeta ‘Documentos’, una vez que encuentras tu presentación de PowerPoint, debes presionar sobre ella y luego seleccionar la opción ‘Compartir pantalla’.
Luego de elegir la opción de compartir pantalla, podrás regresar a tu reunión y esta vez incluirá tu presentación de PowerPoint en la pantalla; la persona con la que estás hablando o los miembros de la reunión en curso podrán ver el documento en pantalla.
Desde tu dispositivo móvil iPhone
Puedes compartir tu pantalla desde tu móvil iPhone y agregar a la reunión tu presentación de PowerPoint; para hacerlo, debes estar en una reunión de Zoom que hayas iniciado o una a la que te has unido, debes seleccionar la opción ‘Compartir’ y luego selecciona ‘Pantalla’.
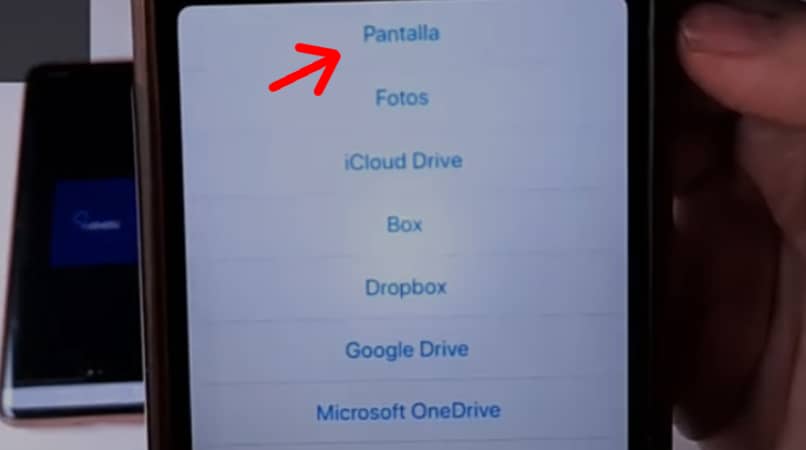
Debes presionar sobre la opción ‘Iniciar transmisión’; a partir de eso, el contenido de tu pantalla podrá ser visto por la persona con la que hablas o por los miembros de la reunión como si se tratase de su propio móvil ejecutando las aplicaciones que ejecutas desde el tuyo.
Una vez que estás compartiendo tu pantalla, puedes dirigirte hacia tu presentación de PowerPoint y controlarla para que los demás puedan verla a través de sus pantallas, recuerda que los movimientos que realices desde la pantalla de tu móvil podrán ser vistos por los demás.
¿De qué forma poner en vista moderador tu presentación en PowerPoint?
La vista moderador en PowerPoint te permite ver la siguiente dispositiva, la actual y las notas del orador, ver los detalles de la presentación y hacer algunos cambios.
Debes acceder a tu aplicación de PowerPoint y estar dentro de tu presentación, selecciona la opción ‘Vista de moderador’ y luego selecciona ‘Desde el principio’. Esto te permite también hacer una buena explicación de tus diapositivas, puedes incluso hacer unas mejoras.
¿Cómo activar el sonido cuando compartes pantalla en tu App Zoom?
Si quieres que el sonido de tu equipo pueda ser escuchado durante la pantalla compartida en una reunión de Zoom; debes estar dentro de una reunión de Zoom iniciada por ti o una a la que te hayas unido.
Presiona la opción ‘Compartir pantalla’, esta opción se encuentra en la barra de herramientas dentro de la reunión; debes seleccionar la aplicación o pantalla que deseas compartir y seleccionar la opción ‘Compartir sonido’ que se encuentra en la esquina inferior izquierda de la ventana de selección de recursos compartidos.
También puedes compartir el sonido de tu dispositivo después de haber comenzado a compartir la pantalla, debes presionar la opción ‘Más’ en la barra de herramientas y seleccionar la opción ‘Compartir sonido’.
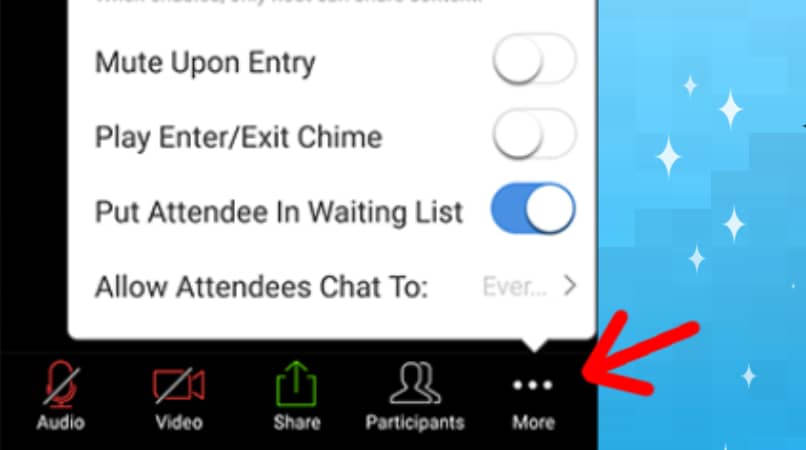
¿Por qué no puedes compartir pantalla de forma efectiva en Zoom?
Si no puedes compartir tu pantalla durante una reunión de Zoom de manera efectiva; es probable que puedas estar presentando un problema por causa de una falta de actualización en tu aplicación de Zoom, debes actualizar la aplicación de Zoom para evitar este y otro tipo de inconvenientes. Es recomendable asegurarse de tener la versión más actual de la aplicación antes de iniciar una reunión en Zoom.
La señal de internet también puede afectar mucho, esta plataforma requiere de una señal estable para realizar sus funciones de manera efectiva, de lo contrario, pueden existir ciertos errores al momento de compartir la pantalla.
Estar cerca del punto de acceso de conexión quizás pueda arreglar el inconveniente de la señal de internet, también evitar que muchos dispositivos estén conectados a la misma red y que puedan causar interferencias. También puedes conectarte a tu punto de acceso de forma alámbrica para evitar interferencias de otros dispositivos y potenciar la señal de conexión.

También puedes intentar arreglar este inconveniente al cerrar aplicaciones que no estés utilizando porque, esto puede hacer que tu equipo se ponga lento o pesado, puede interrumpir en los procesos normales de las aplicaciones que si estés utilizando, en este caso la plataforma Zoom.