¿Cómo hacer reuniones en grupos en Zoom desde tu celular o computadora?
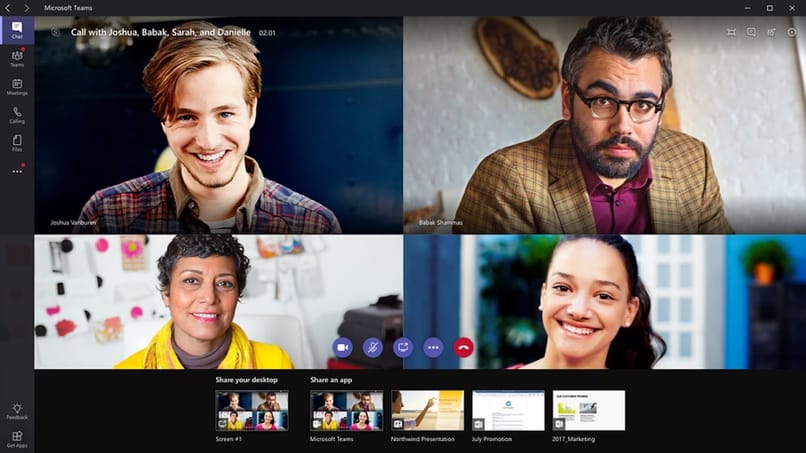
Zoom es un servicio destinado a la creación de salas para reuniones y videoconferencias. Dada la versatilidad de las herramientas que ofrece su interfaz se han desarrollado versiones compatibles con el navegador web y con aplicaciones o programas para dispositivos y ordenadores. Por lo que puedes hacer reuniones en grupos de Zoom desde tu teléfono y desde tu PC, si aplicas el procedimiento correspondiente en cada caso.
¿Cuál es el proceso para hacer una sala de grupo en Zoom?
Zoom te da la oportunidad de crear salas para reuniones de grupos relativamente pequeños de usuarios, ya sea desde la aplicación móvil o desde el sitio web del servicio. Por lo tanto, para que puedas hacer una sala en Zoom tendrás que aplicar los pasos correspondientes en cada plataforma en específico.
Ten en cuenta que en cualquier equipo que elijas para crear la sala de la reunión, cuentas con un límite de hasta 50 sesiones independientes para dividir la reunión.
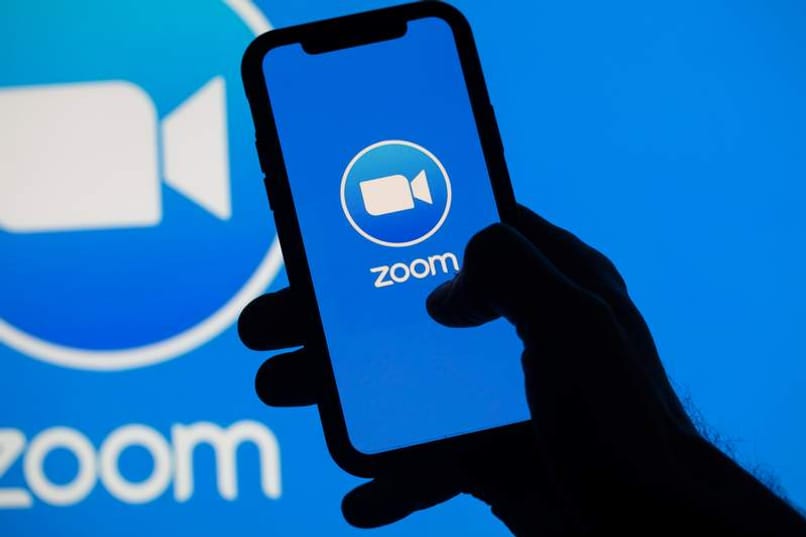
Desde la aplicación para celular
Debes ingresar en la aplicación de Zoom de tu dispositivo móvil, sin importar si es Android o iOS, e iniciar sesión en tu cuenta. Ahora, debes tocar sobre la opción 'Nueva Reunión' que se identifica con una casilla naranja y después sobre el apartado destinado a 'Iniciar una reunión'.
Cuando te encuentres en la ventana de transmisión, debes tocar sobre la opción 'Participantes' para seleccionar a los usuarios que deseas invitar a la sala que has creado.
Usando la versión web de PC
Tendrás que dirigirte al dominio web oficial de Zoom e iniciar sesión como administrador, para conseguir acceder a la opción 'Ser anfitrión de una reunión'. Después, debes seleccionar la casilla destinada a 'Configuración de reunión' y dirigirte a la sección para crear 'Reunión'.
Una vez allí, tendrás que acceder en la opción llamada 'Sala para grupos pequeños' y habilitar esta opción. Después, solo tendrás que asignar 'Participantes', seleccionando esta casilla en el panel de opciones, eligiendo entre tus contactos de Zoom o mediante otras plataformas que prefieras mediante una invitación.
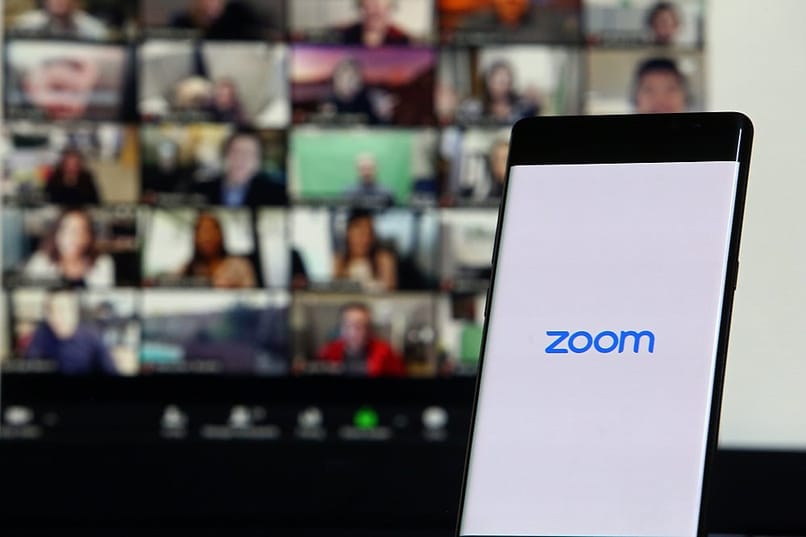
¿Cómo compartir una sala para un nuevo integrante de grupo en Zoom?
Una vez haya comenzado la reunión en Zoom, puedes invitar nuevos participantes a la sala dirigiéndote a los controles de la reunión. En el sitio web de Zoom los controles se encuentran en la parte superior de la pantalla y en la aplicación móvil tendrás que tocar sobre la pantalla. En ambos casos, debes seleccionar la sección destinada a 'Participantes'.
Ahora, en la parte inferior de la pantalla podrás acceder a la opción para 'Invitar' y serás redirigido a las opciones para compartir la dirección a tu sala de reunión. Puedes compartir la invitación por correo electrónico, los contactos que has añadido en Zoom y mediante la URL o texto de invitación. En este último caso, puedes copiar la dirección de la sala y enviarla a quien deseas invitar mediante cualquier plataforma que prefieras.
Por otro lado, para compartir la sala de Zoom e invitar a un nuevo integrante a una reunión que has programado, debes dirigirte a la sección de 'Reuniones' dentro de tu perfil de Zoom. Allí, tendrás que seleccionar la reunión en particular a la que deseas invitar a alguien y tocar sobre la opción 'Copiar Invitación a la reunión'.
Finalmente, solo tendrás que pegar la dirección que has copiado en cualquier plataforma mediante la que desees compartir la invitación para el nuevo integrante de la reunión.

¿Dónde se encuentra ubicado el ID de una sala creada en Zoom?
El ID de una reunión en Zoom es un código que comprende alrededor de 10 u 11 dígitos, y la ubicación del mismo puede variar un poco dependiendo de si se está empleando la aplicación móvil o el servidor web; así como de sí se tratara de una reunión que ya ha comenzado o de una sala de reunión programada.
- En la aplicación móvil: Una vez haya comenzado la reunión, debes tocar sobre la pantalla del dispositivo para acceder a los controles disponibles. En la parte superior de la ventana, debes seleccionar el icono verde correspondiente a un escudo que contiene un check. De esta forma podrás acceder a la URL de invitación que es el ID de reunión.
- En la plataforma web: El sitio web de Zoom cuenta con dos opciones que te dan acceso al ID de la sala durante la transmisión de la reunión.
- Puedes seleccionar el icono de información de la sala que has creado. Este icono se identifica como un escudo verde que contiene un check en su interior y se ubica en la parte superior izquierda de la ventana de Zoom. Dentro de esta sección se muestra el ID correspondiente a la reunión.
- Puedes hacer clic sobre el icono de 'Participantes' y después en la casilla 'Invitar', de inmediato se mostrará el ID de la reunión en una ventana emergente.
- Para una reunión programada: El ID correspondiente a una reunión de Zoom que programaste se encuentra ubicado en la pestaña 'Reuniones', en la pantalla principal de Zoom. Al acceder, podrás seleccionar la información de la reunión programada y verás la dirección ID.
Por otra parte, ten en cuenta que en las reuniones programadas el ID de la sala se vencerá cuando hayan transcurrido 30 días de la fecha para la que se programó la reunión. En el caso de las salas de reunión que generas de inmediato en la plataforma de Zoom, el ID de las salas caduca cuando la reunión termina.